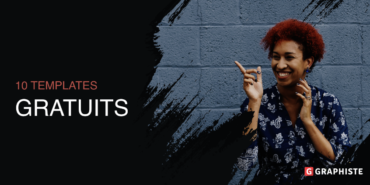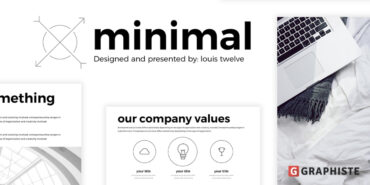Une présentation PowerPoint s’accompagne d’un discours parfois long et qui mobilise la concentration de tout l’auditoire. Ajouter des animations à votre présentation est alors un moyen très efficace de capter l’attention de tous. Donner un effet de fondu à une image, faire tourbillonner un texte, donner du mouvement à une icône… Sont autant d’options qui rendront votre présentation PowerPoint vraiment dynamique et passionnante.
Pour parvenir à un résultat professionnel, il est toutefois nécessaire de respecter quelques règles de base, et de bien comprendre comment fonctionnent, et comment faire fonctionner, les nombreuses animations à votre disposition ici.
Comment faire une animation sur powerpoint ? Voici toutes nos explications et nos trucs et astuces qui feront de vous un spécialiste de l’animation !
Bien différencier l’animation de la transition sur PowerPoint
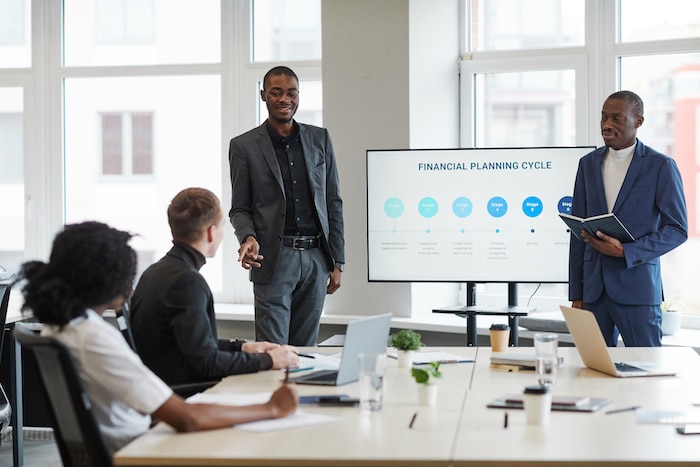
Avant toute chose, vous devez différencier « animation » et « transition », deux notions bien distinctes et pourtant très souvent confondues.
L’animation est un effet que l’on applique spécifiquement à un objet, à un élément de la présentation (du texte, une image, une icône, etc.). Cette animation a donc une durée, avec un démarrage et une fin. Par exemple : un titre qui apparaît sur le slide en rebondissant durant plusieurs secondes.
Pour sa part, la transition est une animation appliquée à deux diapositives consécutives. Elle permet ainsi d’animer le passage de l’une à l’autre grâce à un effet de transition.
Ces deux notions sont donc complémentaires, et permettent toutes deux d’animer votre présentation, mais de façon complètement différentes.
À lire aussi : Comment créer un template PowerPoint
Les différents types d’animations disponibles sur PowerPoint
PowerPoint offre une multitude d’animations différentes pour dynamiser vos présentations PowerPoint :
- Les apparitions (Fondu, Roue, Zoom, Rotation, Rebondir, etc.)
Il s’agit là des animations les plus communes et qui permettent de faire apparaître un élément de différentes façons. Les apparitions sont utilisées de manière automatique en début de Slide. - Les emphases (Impulsion, Assombrir, Éclaircir, Flash marqué, etc.)
Appliquées durant la présentation, les emphases ont pour but de mettre en évidence certaines données de votre slide en les grossissant, en les éclairant, ou encore en les changeant de couleur… Ce type d’animation est généralement déclenché “au clic” pour une meilleure maîtrise du timing et de l’effet attendu. - Les disparitions (Disparaître, Sortie brusque, Balayer, Barre aléatoire, etc.)
Ce type d’effet permet, comme on peut s’en douter, d’animer la disparition des éléments de la présentation. On notera que ce type d’effet est généralement peu utilisé, les transitions permettant de se substituer à ces effets pour passer d’un slide à l’autre. Elles peuvent toutefois être utilisées en complément des effets d’emphase, toujours pour mettre en exergue un élément particulier. - Les mouvements ou trajectoires (Cercle, Carré, Arc, Courbe, Droite, Entonnoir, Escalier descendant, etc.)
Les effets de trajectoires sont généralement peu exploités en raison du temps de paramétrage important qu’ils demandent. Leur but est de vous permettre de faire bouger vos éléments de présentation dans toutes les directions. Lorsqu’on les maîtrise, ces effets de mouvements permettent de créer des présentations animées très abouties.
L’ensemble de ces effets d’animation PowerPoint est également classé en quatre catégories différentes qui permettent de définir leurs degrés de vivacité :
- Standard ;
- Discret ;
- Modéré ;
- Captivant.
Pour une présentation professionnelle, il est ici préférable de vous limiter aux modes standard, discret ou modéré, et de délaisser le mode captivant qui peut très facilement faire perdre toute crédibilité à votre discours par son extravagance. Par extension, prenez le temps de choisir vos animations en fonction du message que vous souhaitez faire passer à travers votre présentation.
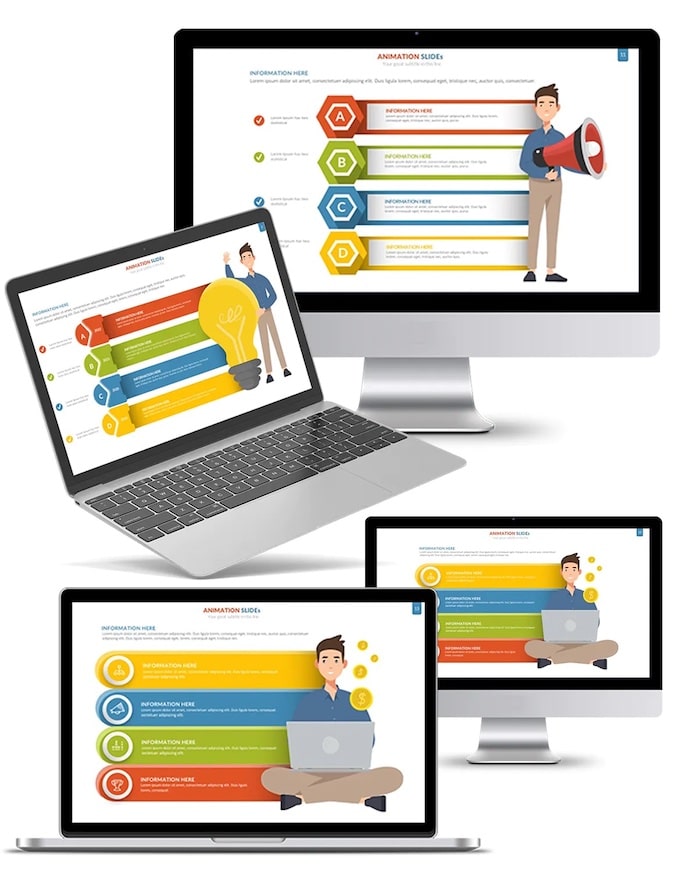
Appliquer un effet d’animation sur PowerPoint
Les effets d’animation ont beaucoup évolué au fil des nouvelles versions PowerPoint. Appliquer une animation à un objet de votre présentation est une opération très simple :
- Sélectionnez l’élément que vous souhaitez animer (un bloc, un texte, une image, une vidéo, etc.)
- Rendez-vous dans l’onglet Animations ;
- Cliquez maintenant sur la commande Ajouter une animation ou sélectionnez tout simplement celle qui vous intéresse.
N’oubliez pas ici d’afficher le volet d’animations qui vous servira de table de contrôle tout au long de votre présentation.
Paramétrer les options d’effets des animations PowerPoint
Vient à présent l’étape indispensable du paramétrage de vos effets d’animation PowerPoint .
Les options d’effets vous permettent de personnaliser la direction de votre animation, afin de parvenir au rendu souhaité. Un paramétrage relativement simple et qui permet pourtant d’ajouter une infinité de possibilités dynamiques à vos slides PowerPoint.
- Cliquez sur Options de l’effet ;
- Sélectionnez l’effet désiré parmi les différentes options disponibles ;
- Choisissez la direction et le sens d’entrée de l’objet dans la diapositive.
Notez ici qu’il est tout à fait possible d’ajouter des effets sur les zones de texte plutôt que sur un élément en particulier. Pour ce faire, vous devez vous rendre dans la section Séquence . Vous accédez alors à différentes options d’animations qui vous permettent
- de considérer tous les paragraphes comme un seul objet ;
- de considérer les paragraphes comme indépendants tout en leur appliquant une animation identique, cette dernière étant déclenchée au clic ;
- de considérer chaque paragraphe individuellement en leur appliquant une animation différente, ici déclenchée en cliquant sur le paragraphe choisi.
À lire aussi : 8 clés pour créer une présentation PowerPoint irrésistible
Paramétrer l’ordre et la durée des animations PowerPoint
Les options de minutage de vos effets d’animation peuvent elles aussi être paramétrées. Elles sont d’ailleurs trop souvent délaissées, malgré leur importance. En effet, ces paramètres sont indispensables pour vous permettre d’aboutir à une présentation à la fois dynamique et cohérente, grâce à une organisation et un minutage précis des différentes animations présentes dans votre PowerPoint.
Le déclenchement de l’animation
Chacune de vos animations peut être paramétrée pour être déclenchée :
- au clic ;
- après la précédente ;
- avec la précédente.
Notez que le déclenchement au clic peut être individuellement paramétré, afin:
- d’activer l’ensemble des objets animés de la diapo en une fois ;
- d’enclencher individuellement chaque objet après un seul clic de la souris ;
- d’activer individuellement chaque objet après deux clics de la souris ;
- etc.
Quant aux deux dernières options, elles ont notamment pour but de limiter au maximum les “clics” au cours de votre présentation devant votre auditoire. Des options qui ont pour but de vous aider à vous concentrer sur votre discours plutôt que sur ce qui se passe sur votre écran.
La durée de l’animation
Paramétrer la durée de l’animation vous évite d’attendre une éternité que votre contenu ait fini de s’afficher à l’écran avant d’entamer vos explications orales. Veillez donc à ce que vos animations mettent vos contenus en valeur tout en étant suffisamment rapides.
L’enchaînement et le timing
Ces paramètres sont à vérifier pour chacune de vos animations afin de vous aider à maîtriser au mieux leur enchaînement durant toute la présentation. Pour les tester, affichez donc le volet d’animations PowerPoint.
Multiplier facilement les animations sur PowerPoint
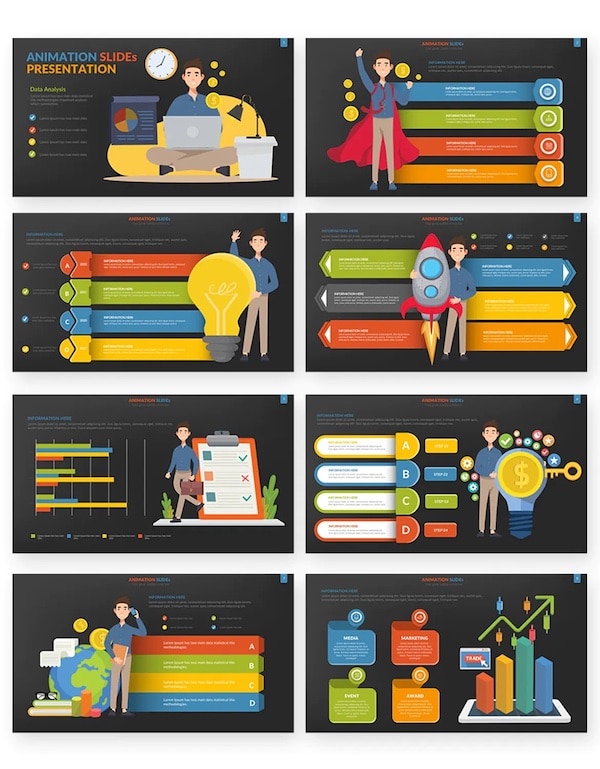
Lorsqu’on désire intégrer de nombreuses animations sur différents slides de la présentation, leur paramétrage individuel peut rapidement s’avérer compliqué et long. Ainsi, on peut facilement passer plusieurs heures sur une même présentation afin d’aboutir à un résultat parfait, avec des animations ordonnées et au timing millimétré.
Dans ce cas, pour vous faciliter la vie, sachez qu’il est tout à fait possible de copier l’effet d’animation d’un objet et de l’appliquer sur un ou plusieurs autres ! Une astuce gain de temps qui peut être utilisée grâce à la commande Reproduire l’animation . Vous la trouverez dans le groupe Animation avancée de votre présentation PowerPoint. :
- Sélectionnez l’objet dont vous avez paramétré l’animation à copier.
- Cliquez sur l’outil Reproduire l’animation .
- Cliquez ensuite sur le ou les objets sur lesquels vous souhaitez appliquer l’animation copiée précédemment.
Le tour est joué !
Vérifier le déroulement de l’animation PowerPoint
Dernier point et non des moindres, vous devez impérativement vous assurer du rendu final de votre présentation PowerPoint animée .
Pour cela, prenez donc le temps de vérifier que toutes vos animations fonctionnent correctement :
- Cliquez sur le volet Animations ;
- Sélectionnez la commande Aperçu ou Lire tout ;
- Visionnez l’enchaînement de toutes vos animations.
N’hésitez pas à lancer l’intégralité de votre présentation afin de vous donner une vision d’ensemble de son harmonie globale. De cette façon, vous serez plus facilement en mesure de relever les éléments à retravailler.
Notre astuce pour faire une animation sur PowerPoint vraiment réussie
Vous débuter dans l’animation de présentation PowerPoint ? Dans ce cas, il y a de fortes chances pour que vous vous sentiez perdus face aux nombreuses animations proposées par l’outil, et par leurs options de paramétrage avancées.
Dans ce cas, consacrez-vous dans un premier temps sur les effets d’apparition, et testez au maximum les options d’effets. Vous serez ensuite plus à l’aise avec l’outil pour tester ses autres animations.
Enfin, si vous ne parvenez pas à vous en sortir, n’hésitez pas à confier l’animation de vos présentations à un spécialiste. Rendez-vous sur Graphiste.com pour dénicher le professionnel en mesure de vous accompagner dans votre projet.