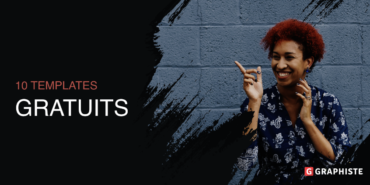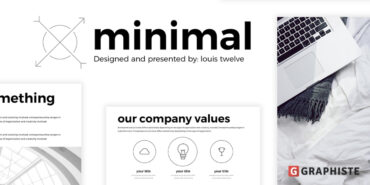Les modèles PowerPoint prêts à l’emploi ne sont pas toujours adaptées au type de présentation que l’on souhaite réaliser. L’outil permet en revanche de créer votre propre template qui pourra ensuite s’appliquer à toutes vos présentations.
Arrière-plan, couleurs, titres, effets… Le template PowerPoint (appelé thème ou modèle en français), offre une mise en page prédéfinie. Vous n’avez plus alors qu’à remplir les champs de vos diapositives avec votre contenu texte et image. Le template offre ainsi un gain de temps considérable, et apporte de la cohérence et du professionnalisme à vos présentations.
Voici donc comment utiliser le masque des diapositives pour créer un template PowerPoint personnalisé et réutilisable.
Le masque de diapositive
Lorsqu’on créer un template Powerpoint, on utilise nécessairement le masque de diapositive. Celui-ci est accessible via l’onglet Affichage.

Une fois le Masque de diapositive activé, deux ensembles de diapositives s’affichent dans la colonne gauche de votre écran.
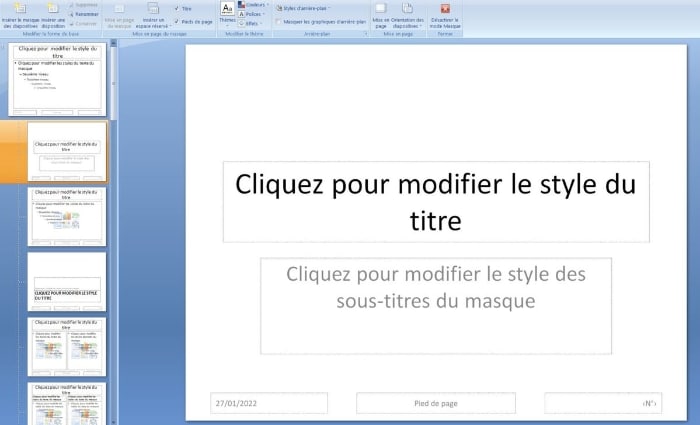
La diapositive parent
Toutes les modifications apportées sur cette diapositive (la plus grande dans l’arborescence) se répercutent au niveau macro, et sont donc appliquées sur l’ensemble de vos diapositives enfants. On intègre donc à cette diapositive parent l’ensemble des éléments que l’on souhaite voir systématiquement apparaitre dans les diapositives suivantes.
Les diapositives enfants
Les diapositives enfants (placées à la suite de la diapositive parent dans l’arborescence) permettent de créer et de personnaliser des templates individuelles. On peut ainsi, par exemple, créer des diapositives de titre et de séparation différentes des diapositives de contenu.
À lire aussi : 8 clés pour créer une présentation PowerPoint irrésistible
Créer un template PowerPoint : les couleurs
Lorsqu’on part d’un modèle vierge, il est d’abord nécessaire de créer sa palette chromatique. Celle-ci doit naturellement s’accorder avec les couleurs de votre charte graphique.
Le ruban PowerPoint permet ici de concevoir rapidement votre jeu de couleurs :
1.Rendez-vous dans Création et accédez à la galerie des variantes de couleurs en cliquant sur la flèche du bas présente dans l’onglet.

2.Le menu déroulant qui s’affiche vous permet d’accéder à l’option Couleurs.
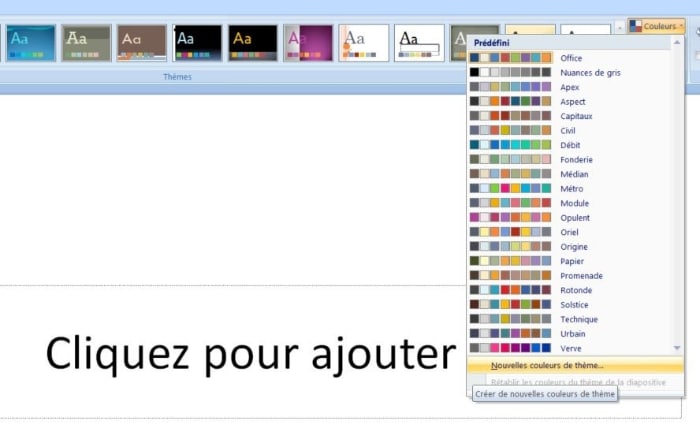
1.Sélectionnez le jeu de couleurs souhaité, ou cliquez sur Personnaliser les couleurs.
2.Une boîte de dialogue intitulée Créer de nouvelles couleurs de thème s’ouvre.
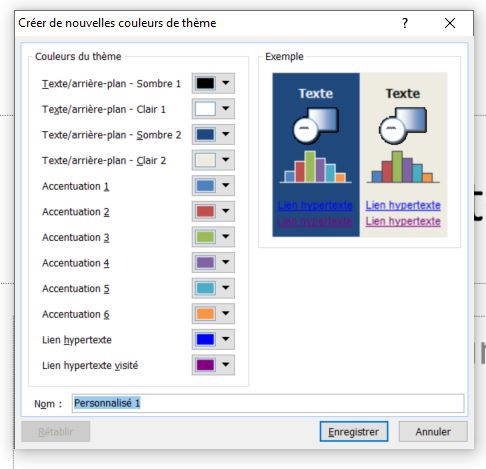
1.Vous pouvez ici modifier les couleurs de chaque élément de mise en forme (texte, arrière-plan, lien hypertexte, etc.)
2.Autre option, sélectionnez Autres couleurs et choisissez un coloris dans l’onglet Standard, ou entrez le code couleur recherché grâce à l’onglet Personnalisées. Répétez ensuite l’opération pour chaque élément du thème.
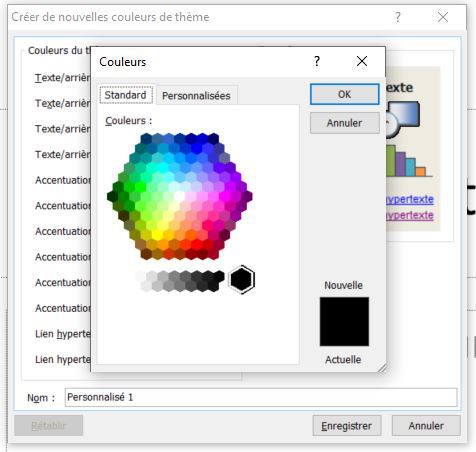
1.Donnez un nom à votre combinaison de couleurs personnalisée et cliquez sur Enregistrer.
À noter : il est possible de rétablir l’ensemble des couleurs d’origine via la commande Réinitialiser.
2.Votre jeu de couleurs est maintenant disponible dans le menu déroulant Couleurs.
Créer un template PowerPoint : les polices
La conception de votre thème nécessite ensuite de lui choisir un jeu typographique. Texte et puces seront ainsi personnalisés selon vos choix.
1.Rendez-vous dans l’onglet Affichage > Masque des diapositives > Polices > Personnaliser les polices.

2.Vous accédez alors à la boîte de dialogue Créer de nouvelles polices de thème.
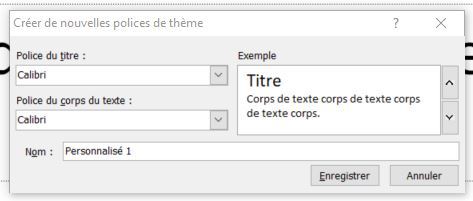
1.Sélectionnez votre police d’écriture parmi celles présentes dans les listes déroulantes des onglets Police du titre et Police du corps de texte.
2.Nommez vos nouvelles polices de thème et enregistrez.
Créer un template PowerPoint : les effets de thème
On parle d’effets de thème pour désigner les éléments de mise en forme comme les ombres, les reflets, les lignes, les remplissages, etc. Par défaut, PowerPoint vous permet de choisir un ensemble d’effets de thème prédéfinis.
1.Rendez-vous dans l’onglet Affichage > Masque des diapositives > Effets.
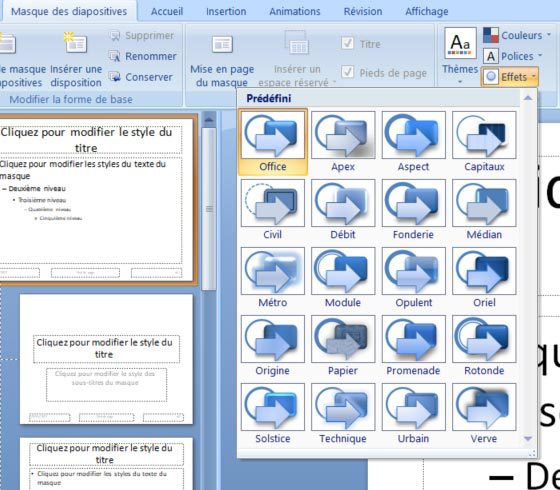
2.Vous n’avez plus qu’à sélectionner l’ensemble d’effets désiré.
Créer un template PowerPoint : l’arrière-plan
Vous allez à présent modifier l’arrière-plan de votre template, lui ajouter des champs, des espaces réservés et des éléments personnalisés. Pour ce faire, il vous faut donc créer le cadre de présentation de votre masque de diapositives.
Le fond de l’arrière-plan
1.Rendez-vous dans l’onglet Affichage > Masque des diapositives.
2.Sélectionnez votre diapositive parent pour que l’arrière-plan soit appliqué à l’ensemble de votre présentation.
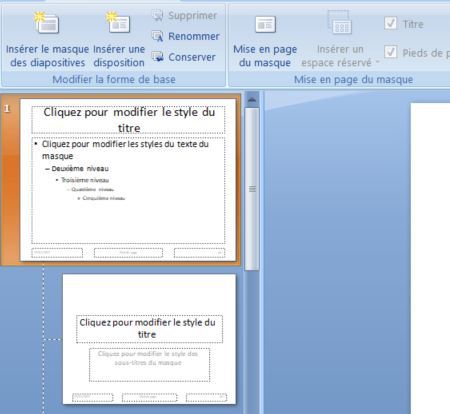
3.Rendez-vous dans l’onglet Styles d’arrière-plan > Mise en forme de l’arrière-plan.
4.Commencez par définir votre type de remplissage. Parmi les personnalisations possibles de l’arrière-plan, il est possible de lui ajouter une couleur unie, mais aussi un dégradé, une image, une texture ou encore un motif. Vous pouvez également ici régler la transparence de vos éléments d’arrière-plan.
5.Pour que l’arrière-plan s’applique à toutes les autres diapositives, cliquez sur Appliquer partout.
La commande Réinitialiser l’arrière-plan permet de supprimer toutes vos personnalisations pour revenir à l’arrière-plan par défaut.
L’ajout de formes ou d’objets
1.Sélectionner la diapositive parent pour que les formes et objets s’appliquent partout dans votre présentation.
2.Rendez-vous dans l’onglet Insertion > Formes.
3.Sélectionnez la forme désirée.
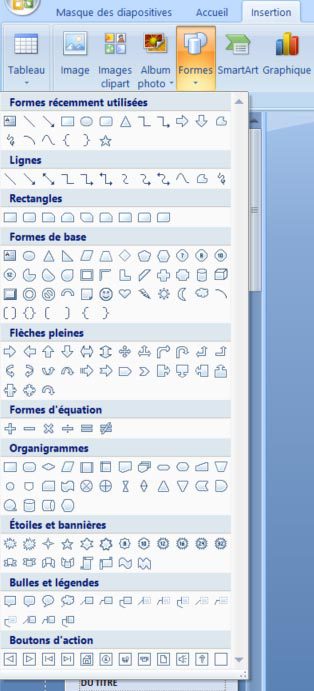
4.Cliquez à l’emplacement désiré et faites glisser votre souris en maintenant le clic droit pour dessiner la forme.
À lire aussi : Slidesgo, le site pour télécharger des templates PowerPoint et Google Slides gratuits
Les espaces réservés et le pied de page
PowerPoint permet également de configurer les espaces réservés de votre présentation, comme ceux de vos titres et de votre contenu. Commencez par sélectionner la diapositive parent afin que les modifications s’appliquent aux diapositives enfants.
1.Sélectionnez l’espace réservé au titre ou au texte puis rendez-vous dans le menu Taille de la police.
2.Choisissez la taille de police désirée.
3.Redimensionner et déplacez l’espace réservé au titre en fonction de vos besoins.
4.Placez votre curseur sur le cadre du titre et faites-le glisser avec votre souris. Relâchez là où vous souhaitez le positionner.
5.Pour redimensionner le cadre, sélectionnez-le et jouez avec les poignées de redimensionnements.
6.Modifiez l’alignement du texte en cliquant sur le menu Accueil, puis sur la commande Aligner le texte.
Vous pouvez également modifier ici l’orientation du texte, le diviser en colonnes, modifier les options d’interligne et les options de mises en forme, comme le gras, l’italique, etc.
Créer un template PowerPoint : personnaliser individuellement les diapositives enfants
La diapositive parent n’est pas la seule que vous puissiez modifier pour composer votre template. En effet, la mise en page individuelle de vos diapositives enfants est également possible.
Commencez toujours par sélectionner la diapositive enfant dont vous souhaitez modifier la mise en page et la disposition, et cliquez sur l’onglet Masque de diapositive.

Modifier l’arrière-plan
Pour modifier l’arrière-plan d’une diapositive enfant spécifique, vous devez d’abord en désactiver les caractéristiques héritées de la diapositive parent.
1.Rendez-vous dans le groupe Arrière-plan et cochez la case Masquer les graphiques d’arrière-plan.
2.Configurez à présent l’arrière-plan de la diapositive sélectionnée.
Désactiver le pied de page
Dans certains cas, la présence d’un pied de page peut être inutile. Vous pouvez alors le désactiver individuellement sur certaines de vos diapositives.
1.Rendez-vous dans le groupe Mise en page du masque.
2.Décochez simplement la case Pieds de page.
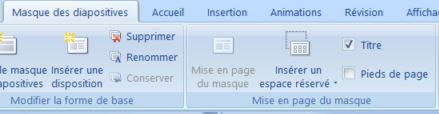
Supprimer le titre
Toutes vos diapositives n’ont pas nécessairement besoin d’être pourvues d’un titre. Comme pour le pied de page, il est possible de désactiver l’espace réservé au titre.
1.Rendez-vous dans le groupe Mise en page du masque.
2.Décochez simplement la case Titre.
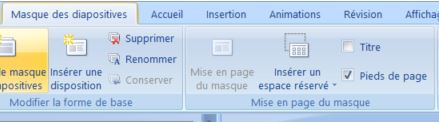
Modifier les espaces réservés
Bien évidemment, les différents contenus de la diapositive peuvent être modifiés en fonction des besoins spécifiques. Ainsi, vous pouvez en modifier la police d’écriture, sa taille, la mise en gras, etc. Vous pouvez également déplacer, supprimer et ajouter tout autre élément nécessaire à la présentation (formes, objets, etc.).
Par extension, il est tout à fait possible d’ajouter des espaces réservés à votre diapositive enfant :
1.Rendez-vous sur la commande du masque de diapositive intitulée Insérer un espace réservé.
2.Sélectionner celui que vous souhaitez ajouter dans la liste qui s’affiche (texte, image, vidéo, graphique…)
Enregistrer un template PowerPoint
Une fois que vous êtes pleinement satisfait de votre template, il est temps de l’enregistrer. Dans les faits, mieux vaut d’ailleurs l’enregistrer régulièrement tout au long de vos modifications, de façon à ne pas perdre votre travail en cas d’imprévu.
1.Cliquez sur l’onglet Fichier, puis sur Enregistrer sous, une boîte de dialogue s’ouvre alors.
2.Renseignez le nom de votre modèle Powerpoint via l’onglet Nom de fichier. Vous pouvez aussi simplement accepter le nom de fichier suggéré, mais celui-ci n’aura pas grand sens pour vous. Mieux vaut lui attribuer un nom parlant pour vos utilisations futures dans de nouvelles présentations.
3.Ouvrez la liste déroulante de l’onglet Type en cliquant sur la flèche du bas.
4.Sélectionnez le type Modèle PowerPoint.
5.PowerPoint vous propose alors automatiquement d’enregistrer le template à l’emplacement de stockage approprié (AppData > Roaming > Microsoft > Templates).
6.Sélectionnez à présent la commande Enregistrer.
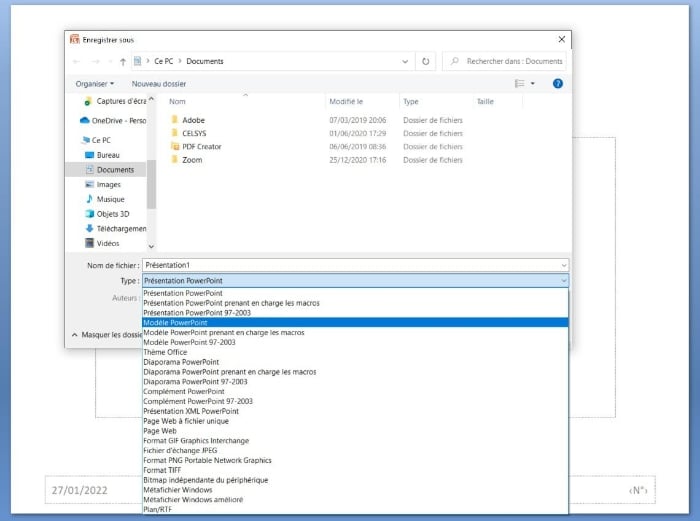
Utiliser son propre template dans une nouvelle présentation PowerPoint
Pour utiliser votre template personnalisé dans une nouvelle présentation, procédez comme suit :
1.Ouvrez Powerpoint.
2.Cliquez sur Fichier > Nouveau.
3.À partir de la boîte de dialogue qui s’affiche, cliquez sur Mes modèles…
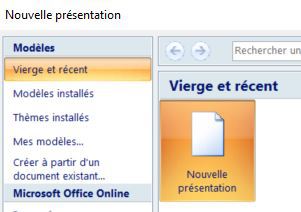
4.Sélectionnez le template souhaitez et double-cliquez.
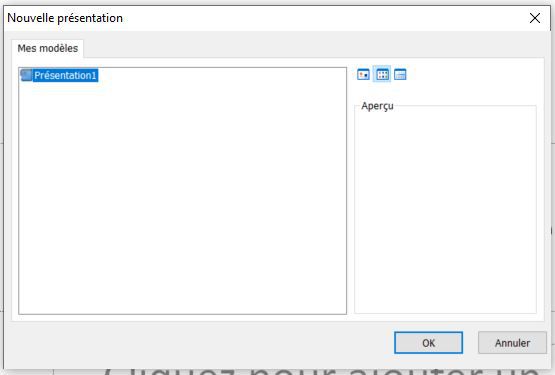
Conclusion
Un template Powerpoint est un modèle de conception qui s’applique automatiquement aux diapositives de vos différentes présentations. Ainsi, vos textes et graphismes adoptent systématiquement les couleurs, le positionnement, la taille et les effets préalablement définis dans votre template personnalisé. Dans le milieu de l’entreprise, l’utilisation de ces modèles est donc très intéressante pour donner à toutes vos présentations une apparence harmonieuse, et ce en engageant un minimum d’effort et de temps.
Pour gagner du temps, vous pouvez faire appel à un graphiste freelance sur Graphiste.com pour créer un template sur mesure dont vous pourrez vous servir pour toutes vos présentations. C’est un investissement que vous rentabiliserez vite !