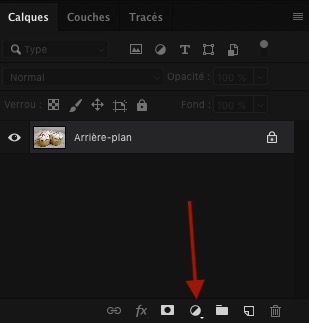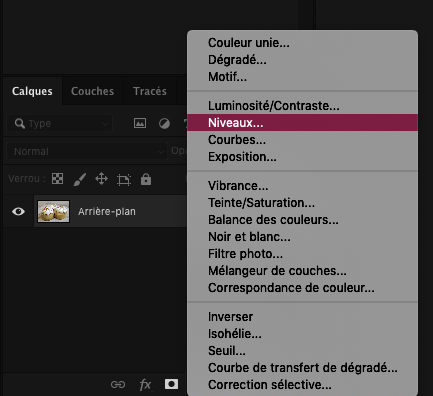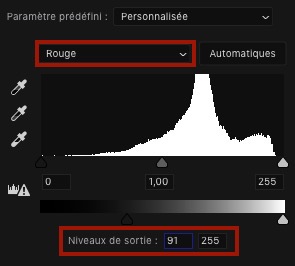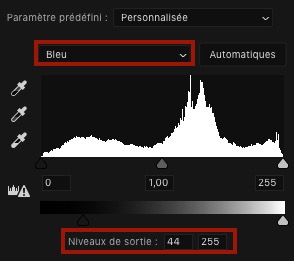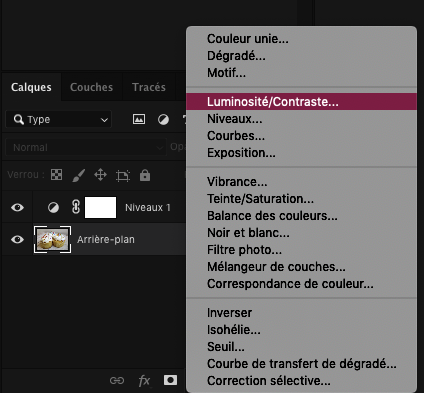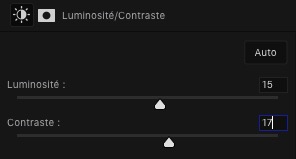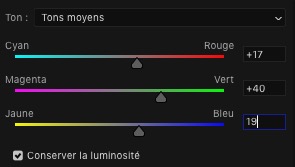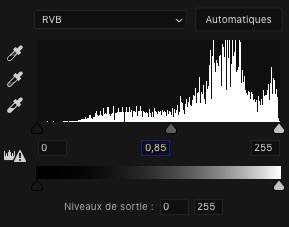Après notre tutoriel sur le filtre Nashville d’Instagram, nous allons à présent nous pencher sur celui nommer “1977”.
Comme son nom l’indique, ce filtre donne l’impression que votre photographie sort tout droit des années 70, notamment grâce à une exposition plus élevée et une teinte qui tire vers le rouge.
Il est facile, et même très rapide, de recréer ce filtre sous Photoshop. La preuve avec ce tutoriel imagé…
Première étape : choisir la photo sur laquelle vous allez appliquer le filtre 1977. Ce dernier convient particulièrement aux images avec de nombreux détails ou aux scènes pouvant évoquer une autre époque.
Attention : Évitez de choisir une image déjà trop lumineuse car le filtre que nous allons créer va l’éclaircir. À l’inverse, si vous choisissez une photo trop sombre, cette dernière ressortira plus rouge.
Pour ce tutoriel, j’ai choisi cette délicieuse photographie de cupcakes. Elle est déjà claire, vous verrez donc à la fin de l’article que les teintes rouges ressortiront moins.
Maintenant, lançons-nous dans la configuration de notre image, nous allons retravailler les éléments suivants :
- Les niveaux
- La luminosité et le contraste
- La balance des couleurs
Cliquez sur l’icône “Créer un calque de réglage”.
Sélectionnez “Niveaux”.
À la place de “RVB”, sélectionnez “Rouge” puis indiquez “91” dans le premier niveau de sortie.
Maintenant, sélectionnez “Bleu” dans le menu déroulant et renseignez “44” dans le premier niveau de sortie.
À ce stade, voilà à quoi ressemble notre image :
Revenez sur le calque de votre photographie, ici il s’appelle “Arrière-plan”, cliquez de nouveau sur l’icône “Calque de réglage” puis sélectionnez “Luminosité/Contraste”.
Modifiez les valeurs en saisissant “15” pour la luminosité et “17” pour le contraste.
L’image de base utilisée pour ce tutoriel étant déjà lumineuse, vous voyez qu’elle a encore été éclaircie. De votre côté, n’hésitez pas à baisser (ou augmenter) la valeur de la luminosité si le rendu ne vous convient pas.
Passons à présent à la balance des couleurs. Une nouvelle fois, sélectionnez le calque de votre image, cliquez sur l’icône “Calque de réglage” et cliquez sur “Balance des couleurs”.
Modifiez la tonalité du rouge, du vert et du bleu avec les valeurs respectives suivantes : 17, 40 et 19.
Un dernier petit réglage pour terminer : retournez sur votre calque de niveaux. Nous allons améliorer les ombres de l’image en saisissant “0,85” pour les tons moyens.
Voilà le résultat ! Vous voyez, ce n’est pas si compliqué 😉
Je vous disais en introduction que si vous choisissiez une photographie trop sombre, cette dernière allait être beaucoup plus rouge après les manipulations pour créer le filtre 1977. Pour vous donner une idée, voici ce que cela peut donner :
À vous de choisir le juste milieu selon l’effet recherché.