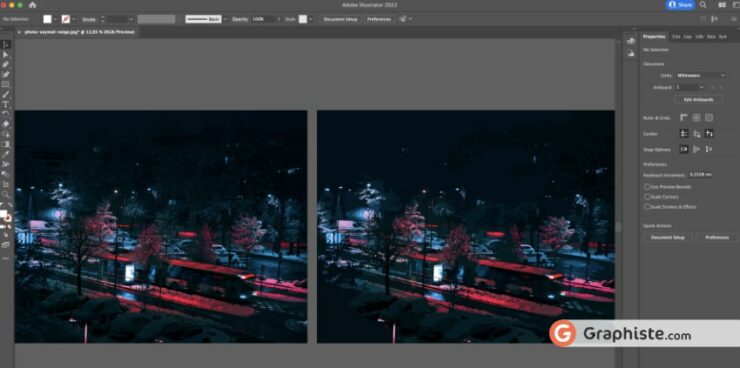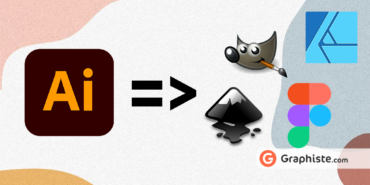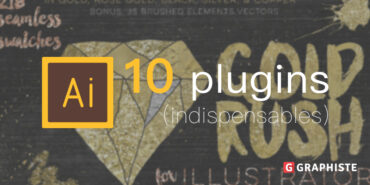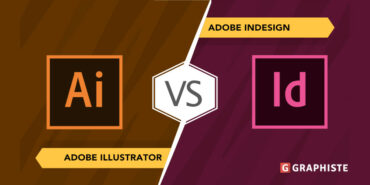Les images vectorielles ont le grand intérêt de pouvoir être retravaillées et agrandies à l’infini sans aucune perte de résolution et donc aucune perte de qualité. Elles sont donc largement privilégiées par le secteur de la communication print, alors utilisées sur tous les types de supports : grandes affiches, vêtements et autres accessoires marketing…
Ainsi, il est tout à fait possible de convertir une photo matricielle (JPEG ou PNG) en image vectorielle, et cela grâce aux outils de création graphique, Adobe Illustrator en tête de liste.
Voici donc comment vectoriser une photo avec Illustrator. Découvrez également en détail les diverses options de vectorisation avancées offertes par ce puissant logiciel de la suite Adobe.
Pourquoi vectoriser une photo avec Illustrator ?
Avant tout, il est important de bien faire la différence entre une image matricielle et une image vectorielle.
Ainsi, une image matricielle est accessible en format PNG ou JPEG, et elle se compose de pixels. De fait, lorsqu’on les agrandit, ce type de photo perd considérablement en qualité (elles se pixélisent). À l’inverse, l’image vectorielle se compose de « vecteurs », c’est-à-dire d’objets géométriques qui lui permettent d’être agrandie et modifiée à l’infini, sans jamais perdre en qualité et en netteté.
Vectoriser une photo avec Illustrator permet donc de convertir une image matricielle en image vectorielle, c’est-à-dire de convertir les pixels en vecteurs. On obtient alors une image décomposée.
Ainsi, Adobe Illustrator s’impose aujourd’hui comme l’outil le plus adapté pour réaliser cette vectorisation. Pourquoi ? Tout simplement parce qu’il s’agit justement d’un logiciel de création graphique vectorielle qui a donc spécifiquement été conçu pour créer et éditer des images vectorielles.
D’ailleurs, Illustrator n’est pas capable d’éditer les images matricielles. Si vous importez une photo PNG ou JPEG dans ce logiciel, vous pourrez uniquement agir sur sa taille. Impossible d’aller plus loin ici sans vectorisation.
Ainsi, ce logiciel permet de vectoriser une photo en graphique vectoriel à l’aide d’options de vectorisation plus ou moins avancées en fonction du résultat attendu.
Vectoriser une photo sous Illustrator : la procédure
Avant tout, ouvrez ou importez votre image dans le logiciel. Une fois fait, deux méthodes simples s’offrent à vous pour vectoriser une photo sous Illustrator :
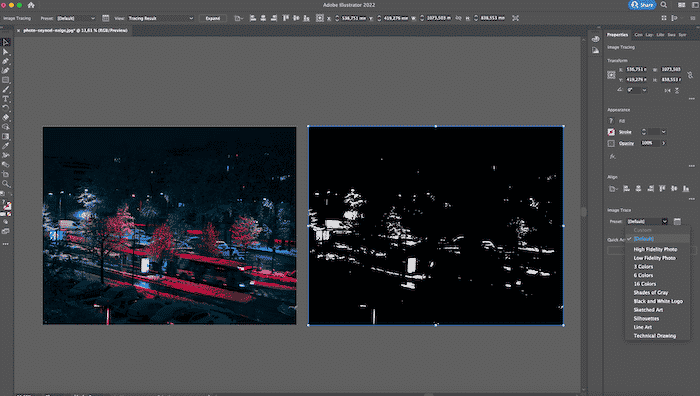
- La vectorisation via les paramètres par défaut (noir et blanc)
Pour cela, rendez-vous dans « Objet », « Vectorisation de l’image » et « Créer ». Votre photo est alors vectorisée en noir et blanc. - La vectorisation personnalisée
Afin de personnaliser les paramètres de vectorisation de votre photo, rendez-vous dans « Fenêtre » puis dans « Vectorisation de l’image ». Vous pouvez à présent :
- choisir l’un des paramètres prédéfinis par défaut disponibles sous Illustrator (voir en détail plus bas dans l’article) ;
- ou spécifier les options de vectorisation qui vous conviennent, en jouant avec les différents paramètres à votre disposition (couleurs, tracés, etc.) jusqu’à ce que vous obteniez le résultat escompté. Pensez bien à activer l’aperçu de l’image, disponible dans le panneau « Vectorisation », afin de visualiser en direct toutes vos modifications.
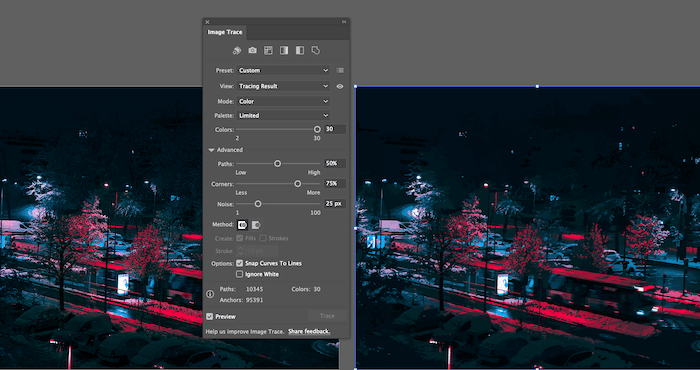
À noter : la vitesse de vectorisation de votre photo sous Illustrator dépend de la résolution de l’image d’origine. Si le logiciel prend trop de temps pour appliquer la moindre modification, c’est que la photo originale est trop grande. Annulez donc la vectorisation et rendez-vous dans « Objet », « Pixelliser », « RVB », « Élevée 300ppp » et enfin « OK ». Une fois fait, la vectorisation peut reprendre normalement.
Les options de vectorisation de base sous Illustrator
Le panneau « Vectorisation de l’image » d’Illustrator comprend de nombreuses options plus ou moins avancées pour peaufiner la vectorisation de votre photo.
Les paramètres prédéfinis
Illustrator offre de nombreux paramètres de vectorisation prédéfinis afin de vectoriser rapidement et efficacement une photo. Parmi eux, on trouve notamment les commandes :
- « Couleur automatique » qui permet de postériser votre photo ;
- « Couleur intense » qui permet d’obtenir une illustration photoréaliste ;
- « Couleur peu intense » qui permet également de créer une illustration photoréaliste, mais simplifiée par rapport à l’option précédente ;
- « Niveaux de gris » qui permet de vectoriser la photo en nuances de gris ;
- « Noir et blanc » qui est aussi la commande par défaut de vectorisation sous Illustrator ;
- ou encore « Contour » qui permet de réduire la photo à ses principaux contours vectorisés en noir.
Le mode d’affichage de l’objet de vectorisation
Il faut ici comprendre que votre objet de vectorisation se compose simultanément de votre photo d’origine et de l’image vectorielle. Sous Illustrator, vous avez ainsi la possibilité d’afficher individuellement :
- l’image vectorisée ;
- l’image source ;
- ou encore les contours.
Les modes colorimétriques
Pour vectoriser une photo sous Illustrator, vous pouvez également définir vous-même un mode colorimétrique :
- « Couleurs » permet de choisir le nombre de coloris qui seront utilisés par le logiciel pour vectoriser la photo ;
- « Gris » permet de spécifier le nombre de nuances de gris utilisées pour une vectorisation en gris.
- « Seuil » permet de spécifier une valeur de vectorisation en noir et blanc.
La palette de couleurs
Cette fonctionnalité vous permet de définir spécifiquement la palette de vos vectorisations en couleurs ou en niveaux de gris.
Différentes options sont alors accessibles :
- « Palette automatique » pour ne pas avoir à choisir entre les options « palette réduite » et « Palette précise » suivantes.
- « Palettes réduites » qui limite le nombre de couleurs utilisées pour la vectorisation.
- « Couleurs précises » qui utilise toutes les couleurs initiales de la photo comme palette de vectorisation.
- « Bibliothèque de documents » qui permet d’utiliser les couleurs spécifiques de votre choix.
Les options avancées de vectorisation sous Illustrator
Sous Illustrator, il existe des options avancées vous permettant de peaufiner encore plus le résultat de vectorisation de votre photo :
- « Tracés », plus le nombre de tracés est élevé, plus la photo vectorisée sera précise et complexe ;
- « Angles », plus le pourcentage est élevé ici, plus les angles seront grands, en raison de l’augmentation du nombre de points d’ancrage ;
- « Bruit » modulable à l’aide d’un curseur, on peut ainsi réduire le bruit de la photo vectorisée (la poussière) ;
- « Mode » qui permet d’indiquer une méthode de vectorisation avec « Recouvrement » (tracés découpés) ou « Chevauchement » (tracés empilés) ;
- « Fonds » qui crée des zones avec fonds dans le résultat de vectorisation ;
- « Contours » qui crée pour sa part des contours dans le résultat de vectorisation ;
- « Ignorez le blanc » qui permet de spécifier si les zones à fond blanc doivent être remplacées par des zones sans fond ;
- Etc.
Décomposer la photo vectorisée pour la modifier
Une fois que le résultat de vectorisation de la photo sous Illustrator vous satisfait, vous pouvez fermer le panneau de vectorisation.
Notez que l’opération n’est toutefois pas encore finie ! À ce stade, la photo ne peut pas encore être modifiée. Vous devez d’abord décomposer l’ensemble des vecteurs.
Pour ce faire :
- cliquez sur le bouton « Décomposer » pour faire apparaître le contour de tous les éléments qui composent l’illustration vectorisée ;
- faites un clic droit sur l’image et choisissez la commande « Dissocier ».
Vous pouvez maintenant sélectionner et modifier chaque élément de l’image à votre guise.
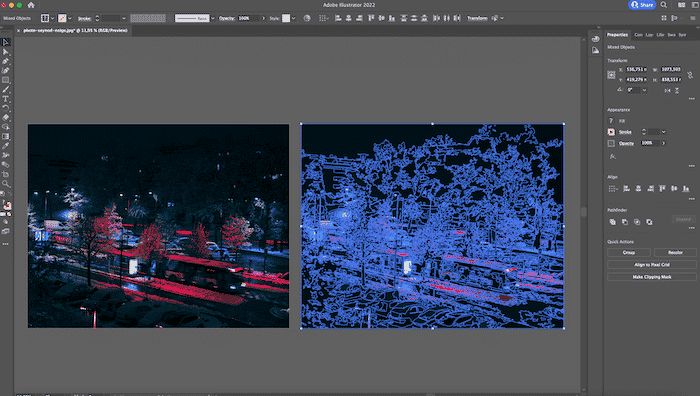
Notre astuce pour vectoriser une photo avec Illustrator
Illustrator est une référence parmi les applications de dessin vectoriel. Il demande aussi une véritable maîtrise, ce qui en fait un outil largement utilisé par les graphistes professionnels, mais beaucoup moins par les amateurs.
D’autant plus qu’il ne s’agit pas d’un logiciel gratuit ! En entreprise, il vous faudra donc débourser 73,49 € par mois et par licence pour profiter de ses fonctionnalités illimitées.
Aussi, entre le temps d’apprentissage que sa parfaite maîtrise requière, et son coût mensuel relativement élevé, vous gagnerez en temps et en argent en choisissant un professionnel indépendant pour vectoriser vos photos.
Découvrez les profils de spécialistes compétents et totalement rompus à l’usage d’Adobe Illustrator sur Graphiste.com. Vous serez ainsi assuré d’une qualité irréprochable de la vectorisation de vos photos.