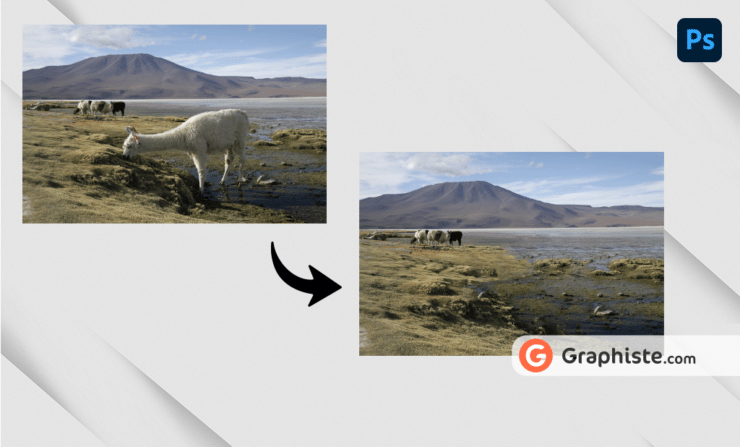Votre dernière photo est gâchée par un petit détail que vous aimeriez bien voir disparaître ?
Pas de panique, il est possible d’y remédier facilement à l’aide de Photoshop. Voici une technique simple qui permet de supprimer un objet sur une image en quelques étapes.
Supprimer un objet sur une image : la méthode sur Photoshop
Ouvrez votre image dans Photoshop, sélectionnez l’outil lasso (touche L de votre clavier) et tracez grossièrement le contour de l’élément à supprimer (en conservant un peu de marge, le fond de l’image doit apparaître dans la sélection).
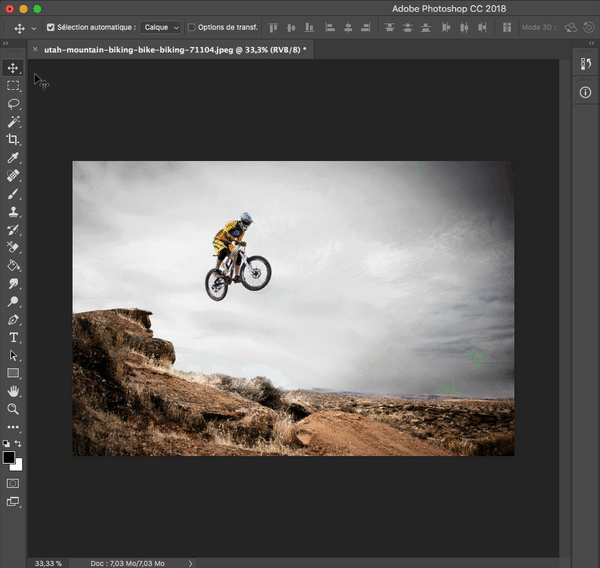
Rendez-vous ensuite dans le menu Édition, et cliquez sur “Remplir…” :
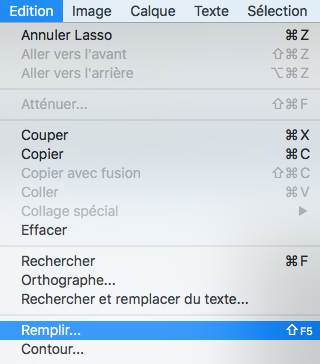
Dans le panneau qui s’ouvre, veillez à sélectionner “Remplir avec : Contenu pris en compte” et à cocher “Adaptation des couleurs”.
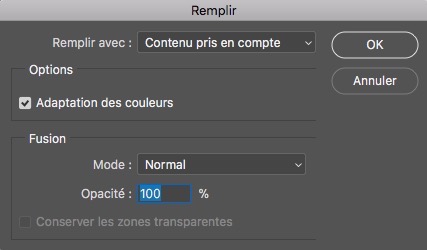
Cliquez sur OK : vous constatez que l’objet a disparu. Avec le lasso, faites un clic droit sur la sélection et choisissez “Désélectionner” pour la retirer.
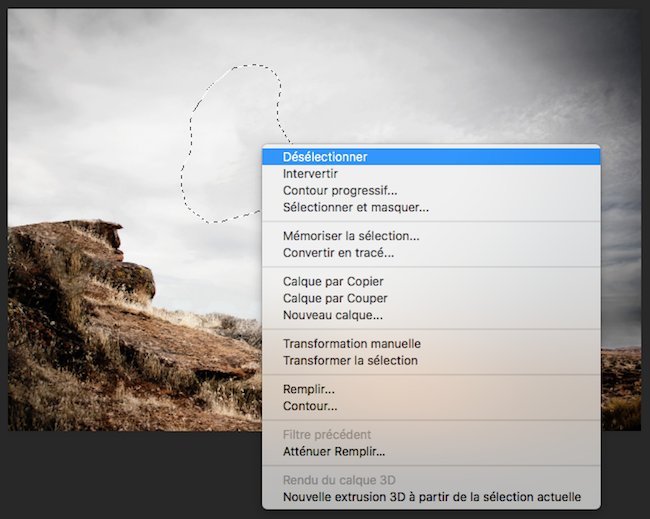
Vous n’avez plus qu’à admirer le résultat :

Cependant, si cette technique facile fonctionne à merveille avec un fond de couleur relativement simple, elle est parfois insuffisante pour supprimer proprement un élément d’une photo.
Pour l’illustrer, prenons une autre image :

Nous souhaitons faire disparaître l’une de ces vaches. Si nous réitérons la manipulation avec le lasso montrée plus haut, voici ce que nous obtenons :

La vache a bien disparu, mais la texture de l’herbe qui l’a remplacée laisse à désirer.
Pour peaufiner ce visuel, nous allons devoir utiliser un autre outil : le tampon de duplication (raccourci : touche S).
Son fonctionnement est le suivant :
- Gardez la touche Alt enfoncée et cliquez sur un point de l’image pour le mémoriser ;
- Faites un simple clic pour dupliquer le morceau d’image à un autre endroit.
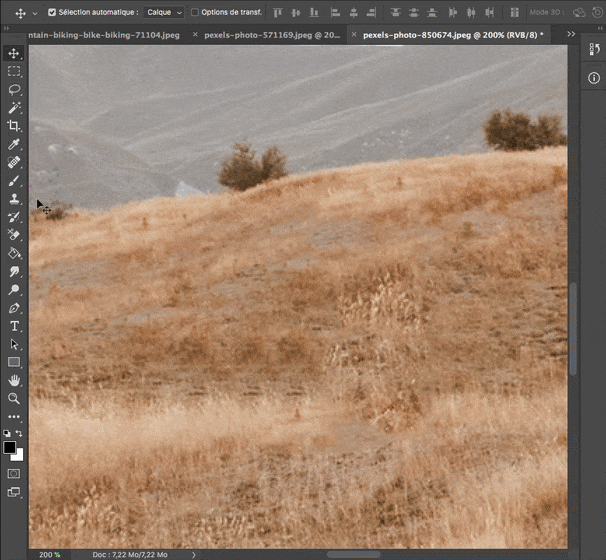
Avec un peu de patience, vous pourrez corriger les défauts et rendre le fond beaucoup plus réaliste.
Au final, l’illusion est convaincante :

Découvrez d’autres tutoriels Photoshop :