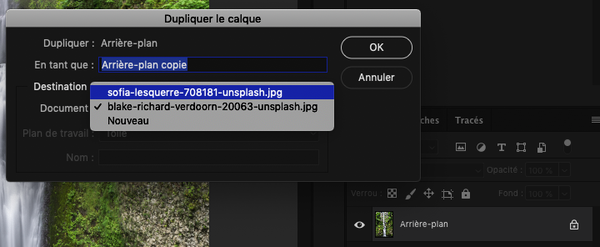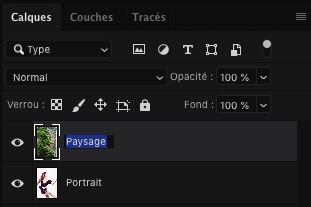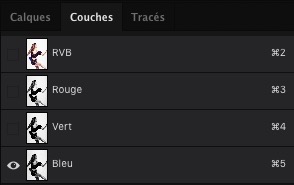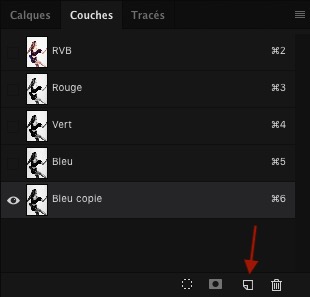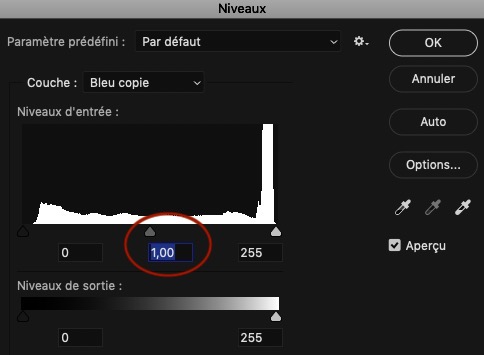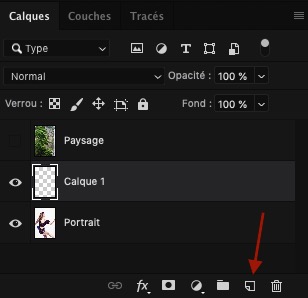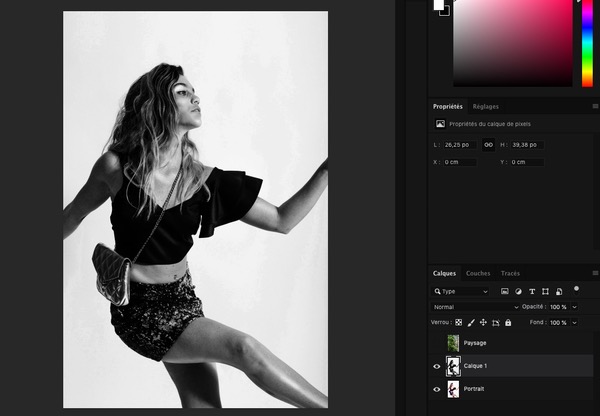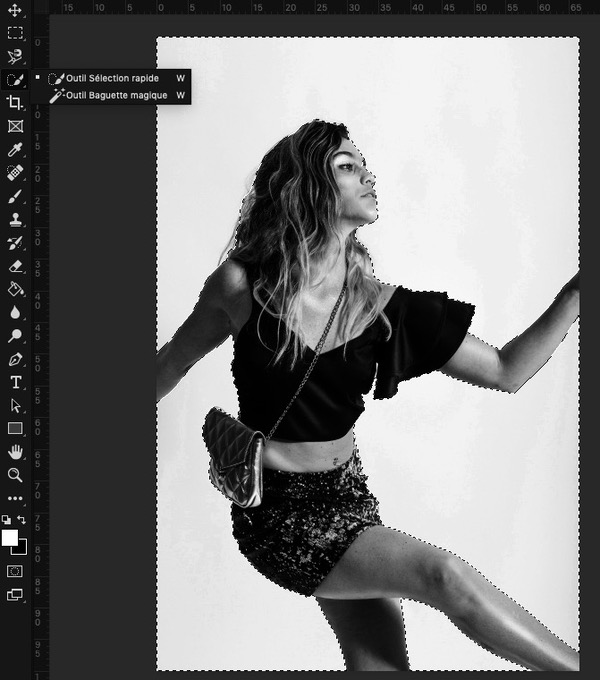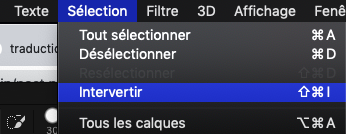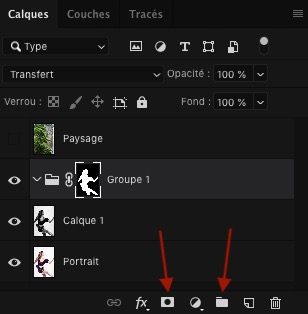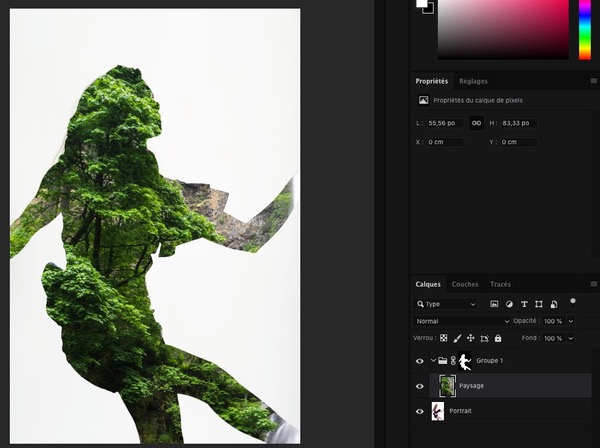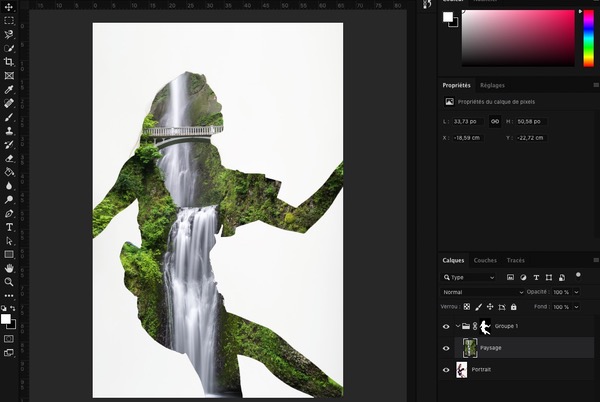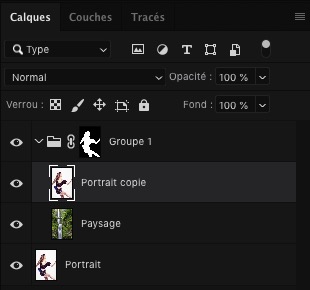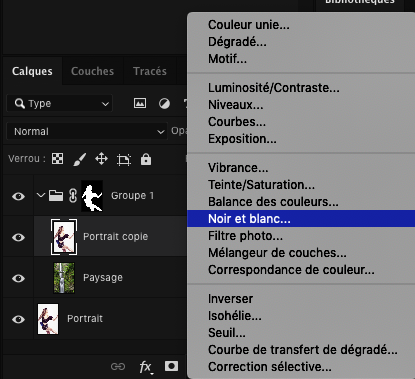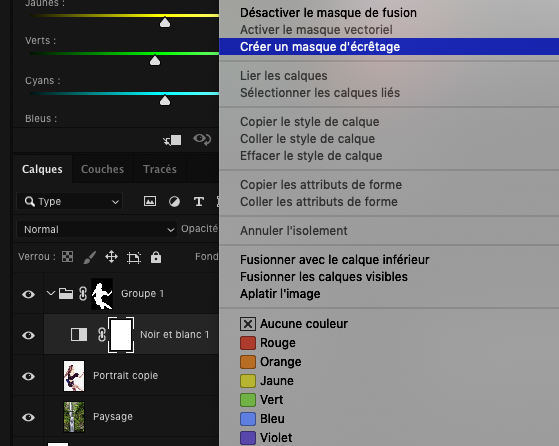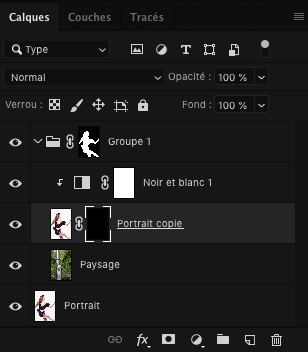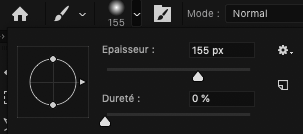La double exposition est un effet qui existe depuis plusieurs années déjà, pourtant le résultat reste toujours aussi fascinant. Il n’y à qu’à voir les différents portraits sélectionnés dans un précédent article.
L’idée est de superposer deux images pour n’en faire plus qu’une, puis d’ajouter le contraste suffisant pour aboutir à un résultat plaisant.
Dans ce tutoriel, vous allez apprendre à créer cet effet de double exposition sur Photoshop. Et vous allez voir, ce n’est pas si compliqué qu’il n’y paraît.
Pré-requis
Pour réussir ce tutoriel, vous devez vous munir des bonnes images. En effet, toutes les photos ne se superposent pas bien entre elles.
Je vous conseille donc d’utiliser un portrait avec un fort contraste puis pour un paysage ou une texture.
Dans le tutoriel qui suit, je vais utiliser les deux images suivantes :
À lire aussi : Graphiste : attention au deepfake !
Créer un effet de double exposition
Préparation des images
Commencez par ouvrir vos deux photos dans Photoshop, puis dupliquez le calque de votre paysage sur le document contenant votre portrait.
Pour cela, faites un clique droit sur le calque paysage, cliquez sur « Dupliquer » puis sélectionnez le nom du document contenant le portrait dans « Destination ». Cliquez sur « Ok ».
Nous allons à présent travailler sur le document où se trouvent vos deux images.
Pour une question d’organisation, je vous conseille de renommer vos calques en double-cliquant sur leur nom. Par exemple, je renomme mon calque portrait « Portrait » et celui de ma cascade en « Paysage ».
Détourage du portrait
L’objectif de l’effet de double exposition est de placer notre paysage à l’intérieur de notre portrait. Il est donc nécessaire de supprimer l’arrière-plan par un détourage.
Nous avons déjà consacré un tutoriel pour détourer une image, n’hésitez pas à le consulter.
Je vais tout de même vous proposer une autre technique.
Rendez invisible le calque paysage, sélectionnez le calque de votre portrait puis rendez-vous dans l’onglet « Couches ». Ne laissez que la couche la plus foncée visible. Généralement il s’agit de la couche bleue. Le contraste de votre image est ainsi plus important ce qui vous vous faciliter la tâche pour le détourage.
Dupliquez la couche bleue en la glissant-déposant sur l’icône calque. Un calque intitulé « Bleu copie » se crée.
Si besoin, vous pouvez augmenter le contraste de votre image en vous rendant dans Images > Réglages > Niveaux, puis en faisant varier la valeur du milieu. Cliquez sur Ok.
Cliquez sur Ctrl + A (ou Cmd + A pour les Macs) pour tout sélectionner, puis Ctrl + C (ou Cmd + C) pour copier la sélection.
Revenez sur l’onglet « Calques » puis cliquez sur l’icône « Créer un nouveau calque ». Un calque nommé “Calque 1” se crée.
Collez votre sélection grâce au raccourci Ctrl + V (ou Cmd + V).
Choisissez l’outil « Sélection rapide » puis sélectionnez les différentes zones de l’arrière-plan de votre portrait.
Cliquez sur « Sélection » puis « Intervertir ».
Créez ensuite un nouveau groupe puis appliquez un masque de fusion.
Vous pouvez supprimer le calque en noir et blanc de votre portrait, appelé ici « Calque 1 ».
Superposition du paysage
Nous pouvons maintenant nous occuper du calque de notre paysage.
Passez-le au-dessus du calque de votre portrait, dans le groupe contenant le masque de fusion. Votre paysage va ainsi s’appliquer uniquement sur le calque inférieur, c’est-à-dire celui de votre portrait.
L’effet de double exposition a aussi pour but de raconter une histoire. Je vous conseille donc de régler la position et la taille de votre paysage afin que celui-ci s’intègre bien dans votre portrait.
Amélioration du rendu
Le rendu actuel est assez brut, mais pas de panique. Nous allons rendre visible une partie de votre portrait.
Pour cela, commencez par dupliquer le calque de votre portrait puis positionnez-le au-dessus du calque paysage.
Passez votre portrait en noir et blanc en cliquant sur l’icône « Calque de remplissage » puis « Noir et blanc ».
Sur votre calque en noir et blanc, faites un clique droit puis sélectionnez « Créer un masque d’écrêtage ».
Sélectionnez à présent la copie du calque de votre portrait puis ajoutez un masque de fusion noir en cliquant sur Alt (ou Option sur Mac) et l’icône « Masque de fusion ».
Choisissez l’outil pinceau et appliquez une dureté de 0 et une épaisseur assez large.
Réglez l’opacité sur 20% par exemple.
Maintenant à vous de jouer ! Passez votre pinceau sur les zones du portrait que vous souhaitez faire ré-apparaître.
Pour aller plus loin
Pour apporter un peu plus de style à votre portrait en double exposition, vous pouvez appliquer un filtre à votre paysage ou modifier sa couleur, son contraste, etc. À vous de laisser exprimer votre créativité.
À lire aussi : Tutoriel : créer un script sur Photoshop
N’oubliez que vous pouvez faire appel à un graphiste professionnel pour la création de votre effet double exposition. Il suffit de déposer gratuitement votre annonce sur Graphiste.com.