Lors d’un précédent tutoriel Photoshop, nous vous avions appris à réaliser un simple détourage avec l’outil baguette magique. Si cette solution convient pour des images basiques, la manœuvre devient beaucoup plus ardue lorsque l’élément à détourer détient des formes complexes, notamment au niveau des cheveux.
Dans ce nouveau tutoriel, nous allons aller plus loin dans le détourage. Vous allez apprendre une nouvelle technique qui devrait vous permettre de détourer tout type d’image.
Première sélection rapide des cheveux
Voici le portrait que je vais utiliser pour ce tutoriel :

Ouvrez votre image dans Photoshop puis sélectionnez l’outil de sélection rapide.
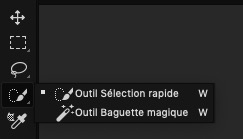
Nous allons sélectionner grossièrement l’élément à détourer.
Avant ça, n’hésitez pas à ajuster l’épaisseur de votre outil :
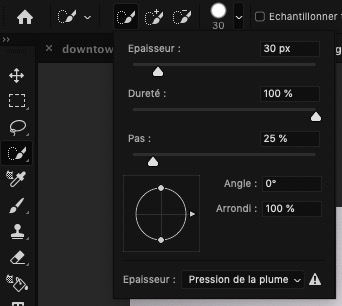
Maintenez votre souris enfoncée puis déplacez votre outil pour sélectionner les cheveux. Si votre sélection dépasse trop de votre objet, maintenez la touche Alt (touche option sur Mac) pour inverser l’action.
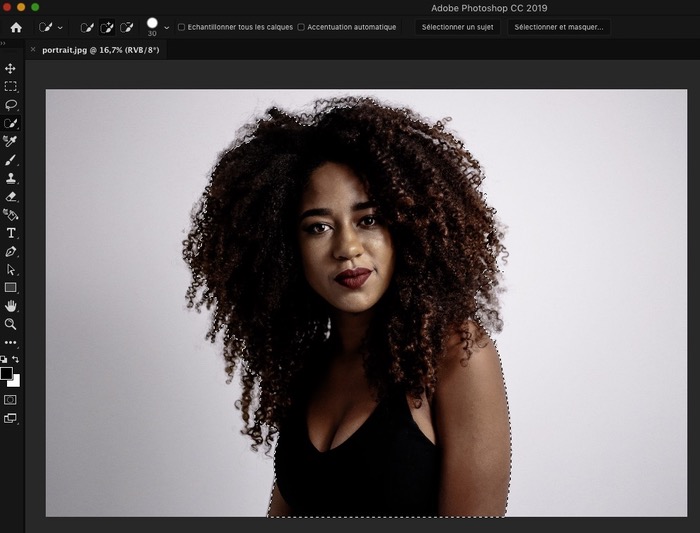
Cliquez sur “Sélectionner et masquer”, une nouvelle fenêtre apparaît. Notez que selon la version de Photoshop vous verrez “Améliorer le contour”.

Amélioration du contour des cheveux
Dans ce nouveau panneau à droite, vous pouvez voir le niveau de transparence appliqué à votre image. À 0%, vous n’avez plus de transparence, ce qui signifie que vous voyez l’arrière-plan. À 100% au contraire, vous ne voyez plus que votre sélection.
Le niveau de transparence est intéressant pour voir à la fois votre sélection, et à la fois les éléments qu’ils vous manquent pour un détourage propre. Je vais ici appliquer un niveau de transparence de 40% pour voir les cheveux qu’il me manque dans ma sélection.
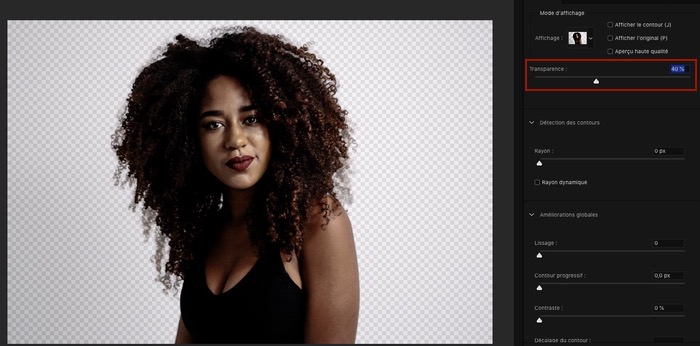
Dans la barre d’outils de votre gauche, sélectionnez l’outil amélioration des contours.
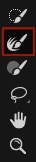
Encore une fois, n’hésitez pas à modifier l’épaisseur de votre outil. Veillez également à ce que le “+” soit sélectionné.
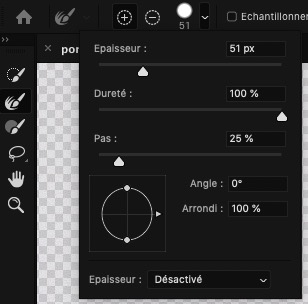
Pour l’étape qui suit, nous allons améliorer le contour de notre image en ajustant notre sélection.
Zoomez sur les cheveux pour mieux voir les zones où la sélection doit être améliorée, puis, en maintenant votre souris enfoncée, passez avec votre outil sur les cheveux (ou autres détails) que vous souhaitez ajouter à votre sélection.
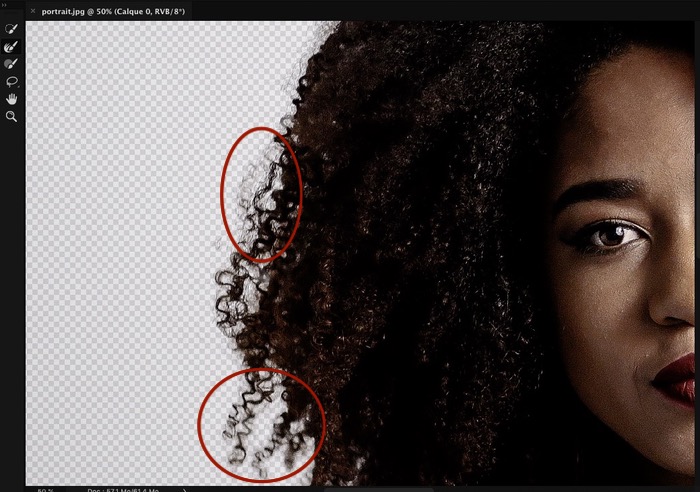
Pour aider Photoshop à ré-évaluer le contour de votre sélection, n’hésitez pas à passer plusieurs fois sur une même zone. Vous pouvez également augmenter le contraste depuis le panneau de droite, mais veillez à rester entre 0 et 10%. Au-delà vous aurez un contour trop net.
Pour vérifier votre sélection, augmentez le niveau de transparence.
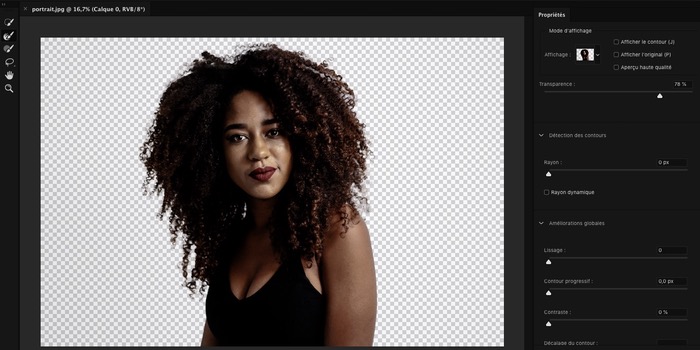
Toujours dans le panneau de droite, ouvrez les paramètres de sortie et cochez “Décontamination des couleurs”. De cette façon, Photoshop va sélectionner les couleurs similaires à notre sélection.
Vous verrez certainement de nouveaux détails sélectionnés, mais pour un résultat plus naturel je vous conseille de réduire la quantité vers 30% par exemple.
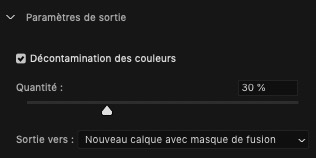
Validation de la sélection des cheveux
Pour valider votre sélection, choisissez la sortie vers “Nouveau calque avec masque de fusion” ou “Nouveau calque”, puis cliquez sur “Ok”.
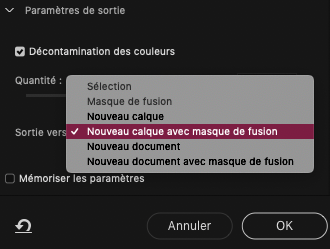
Vous pouvez à présent déplacer votre objet détouré et appliquer l’arrière plan de votre choix.
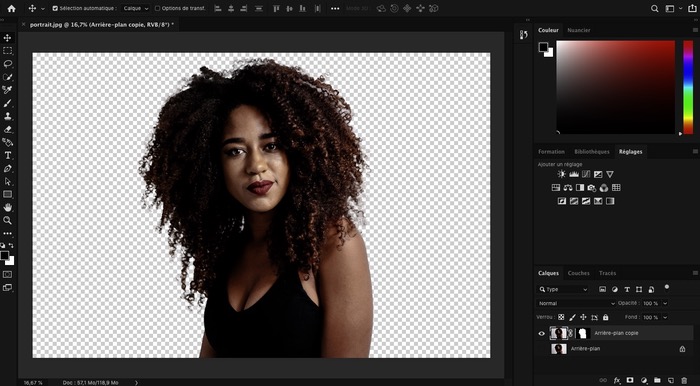
Si après ce tutoriel vous rencontrez des difficultés à détourer une image complexe, vous pouvez faire appel à un graphiste professionnel sur Graphiste.com.
Lire aussi : Tuto Photoshop : comment créer un effet de double exposition ?








