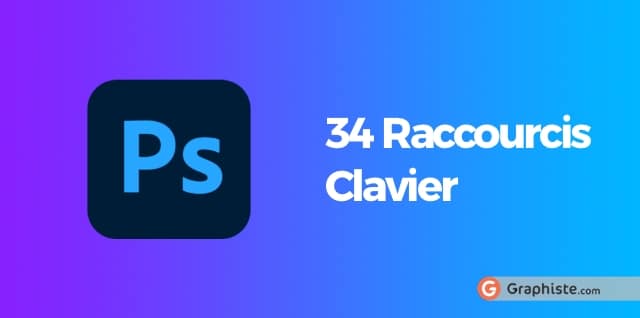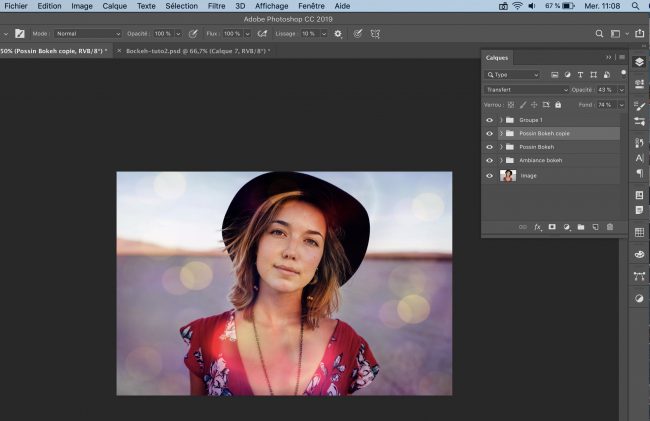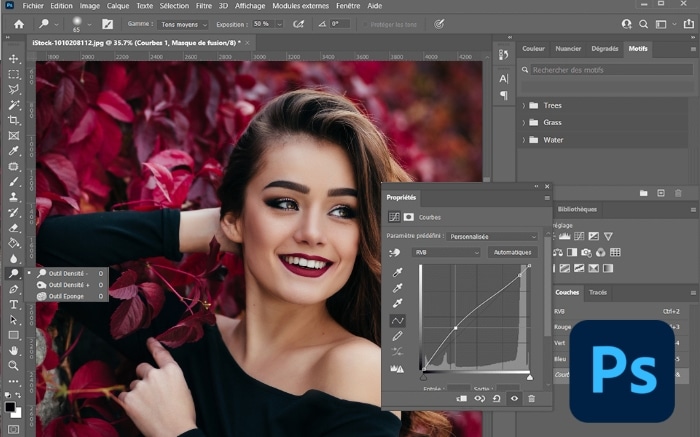Photoshop est un outil compliqué qui regorge de fonctionnalités. Pour éviter de passer des heures à effectuer la moindre tâche, il peut être extrêmement utile d’apprendre les raccourcis clavier de Photoshop.
Nous en avons recensé plus d’une trentaine et qui s’avèrent tous particulièrement utiles pour n’importe quel type de projet. Au programme :
- Les 8 meilleurs raccourcis Photoshop pour gérer les calques
- Les 6 meilleurs raccourcis Photoshop pour les sélections
- Les 3 meilleurs raccourcis Photoshop pour les pinceaux et le remplissage
- Les 11 meilleurs raccourcis Photoshop pour la retouche d’images
- Les 4 meilleurs raccourcis Photoshop de visualisation
- Les 2 meilleurs raccourcis Photoshop pour enregistrer votre travail
Nous vous expliquons également en fin d’article comment personnaliser vos raccourcis sur Photoshop pour disposer d’une interface personnalisée à 100% !
Remarque : ces raccourcis clavier sont valables pour Photoshop CC 2018 (certains d’entre eux ont pu évoluer par rapport à d’anciennes versions du logiciel).
Raccourcis pour les calques
1) Créer un nouveau calque
- Windows : Shift + Ctrl + N
- Mac : Shift + Cmd + N
Ce raccourci vous permettra de créer un nouveau calque en un clin d’œil !
2) Colorier un calque
- Windows : Alt + Retour arrière (couleur de premier plan) OU Ctrl + Retour arrière (couleur d’arrière-plan)
- Mac : Alt + Retour arrière (couleur de premier plan) OU Cmd + Retour arrière (couleur d’arrière-plan)
Cette combinaison de touches remplira le calque sélectionné avec la couleur de premier plan ou d’arrière-plan que vous avez défini.
3) Fusionner les calques visibles
- Windows : Shift + Ctrl + E
- Mac : Shift + Cmd + E
Cette manipulation permet de fusionner tous les calques visibles du document.
4) Dupliquer un calque
- Windows : Ctrl + J
- Mac : Cmd + J
Créez facilement une copie du calque sélectionné.
5) Mettre un calque au premier plan
- Windows : Shift + Alt + Ctrl + ;
- Mac : Shift + Alt + Cmd + ;
Ce raccourci permet de passer le calque sélectionné au premier plan.
6) Mettre un calque en arrière-plan
- Windows : Shift + Alt + Ctrl + ,
- Mac : Shift + Alt + Cmd + ,
Avec ce raccourci, passez un calque en arrière-plan en toute simplicité !
7) Passer un calque en avant
- Windows : Ctrl + ;
- Mac : Cmd + ;
Ce raccourci vous permet d’avancer un calque d’un niveau.
8) Passer un calque en arrière
- Windows : Ctrl + ,
- Mac : Cmd + ,
À l’inverse, ce raccourci permet de reculer un calque d’un niveau.
À lire aussi : Photoshop : comment personnaliser son interface ?
Raccourcis pour les sélections
9) Inverser la sélection
- Windows : Ctrl + Shift + I
- Mac : Cmd + Shift + I
Une manipulation indispensable pour détourer une image !
10) Reprendre la sélection
- Windows : Ctrl + Shift + D
- Mac : Cmd + Shift + D
Très utile si vous “perdez” accidentellement une sélection en cliquant à côté.
11) Sélectionner tous les calques
- Windows : Alt + Ctrl + A
- Mac : Alt + Ctrl + A
12) Sélectionner le calque au premier plan
- Windows : Alt + ;
- Mac : Alt + ;
13) Sélectionner le calque en arrière-plan
- Windows : Alt + ,
- Mac : Alt + ,
14) Tout déselectionner
- Windows : Ctrl + D
- Mac : Cmd + D
Raccourcis pour le pinceau et le remplissage
15) Prélever une couleur sur un calque
- Windows : Outil Pinceau + Alt
- Mac : Outil Pinceau + Alt
Pour prélever une couleur sur un calque sans passer par l’outil Pipette, maintenez Alt enfoncé alors que vous utilisez l’outil Pinceau et cliquez sur la couleur qui vous intéresse.
16) Changer l’épaisseur du pinceau
- Windows : Outil Pinceau + Alt + Clic droit
- Mac : Outil Pinceau + Alt + Clic droit
En mode Pinceau, utilisez ce raccourci clavier pour faire apparaître rapidement le panneau de réglage du pinceau.
17) Changer rapidement la dureté du pinceau
- Windows : Outil Pinceau + ;
- Mac : Outil Pinceau + ;
Appuyer sur ; vous permet de passer instantanément de 100 % à 0 % de dureté.
Raccourcis pour la retouche d’images
18) Sélectionner et transformer une image
- Windows : Ctrl + T
- Mac : Cmd + T
19) Régler les niveaux
- Windows : Ctrl + L
- Mac : Cmd + L
20) Régler les courbes
- Windows : Ctrl + M
- Mac : Cmd + M
21) Balance des couleurs
- Windows : Ctrl + B
- Mac : Cmd + B
22) Teinte / Saturation
- Windows : Ctrl + U
- Mac : Cmd + U
23) Noir et blanc
- Windows : Shift + Ctrl + Alt + B
- Mac : Shift + Cmd + Alt + B
Ce raccourci ouvre le panneau de réglage Noir et Blanc.
24) Désaturer l’image
- Windows : Shift + Ctrl + U
- Mac : Shift + Cmd + U
Ce raccourci Photoshop permet de ternir instantanément l’image en lui retirant ses couleurs.
25) Réglage automatique des niveaux
- Windows : Shift + Ctrl + L
- Mac : Shift + Cmd + L
Une manipulation qui corrige automatiquement les niveaux de l’image sélectionnée.
26) Couleur automatique
- Windows : Shift + Ctrl + B
- Mac : Shift + Cmd + B
Corrige automatiquement les couleurs de l’image sélectionnée.
27) Contraste automatique
- Windows : Shift + Alt + Ctrl + L
- Mac : Shift + Alt + Cmd + L
Corrige automatiquement le contraste de l’image sélectionnée.
28) Changer la taille de l’image
- Windows : Alt + Ctrl + i
- Mac : Alt + Cmd + i
Avec ce raccourci Photoshop, vous pouvez redimensionner rapidement une image.
Raccourcis de visualisation
29) Adapter l’image à l’écran
- Windows : Ctrl + 0
- Mac : Cmd + 0
30) Voir les pixels
- Windows : Alt + Ctrl + 0
- Mac : Alt + Cmd + 0
31) Zoomer
- Windows : Ctrl / +
- Mac : Cmd / +
32) Dé-zoomer
- Windows : Ctrl / –
- Mac : Cmd / –
Raccourcis d’enregistrement
33) Enregistrer pour le web
- Windows : Shift + Alt + Ctrl + S
- Mac : Shift + Alt + Cmd + S
34) Fermer le document et revenir au menu
- Windows : Shift + Ctrl + W
- Mac : Shift + Cmd + W
Pourquoi utiliser des raccourcis sur Photoshop ?
Lorsque l’on parle de logiciel de retouche pour les photos, le logiciel Photoshop est généralement celui qui se démarque le plus de toute potentielle concurrence. Cela est notamment dû au grand nombre de fonctions qu’il propose. Celles-ci sont accessibles depuis le menu du logiciel, mais elles sont également associées à une multitude de raccourcis liés à plusieurs combinaisons de touches de votre clavier. Ainsi, en appuyant simultanément sur une ou plusieurs touches du clavier, vous pourrez accéder rapidement à de nombreuses fonctions.
Dans le cas où vous utiliseriez le logiciel Photoshop de façon occasionnelle pour rogner une photo ou y ajouter un filtre, il n’est pas forcément indispensable de gagner du temps grâce aux raccourcis clavier. En revanche, pour une utilisation professionnelle ou récurrente de ce logiciel, connaître la plupart des raccourcis Photoshop peut s’avérer très utile. En effet, cela permet à tout utilisateur de réaliser un important gain de temps. Ainsi, vous économiserez du temps passé à chercher les différentes icônes et à déplacer votre souris, pour gagner en productivité et en rapidité d’exécution.
De plus, les raccourcis standards s’accompagnent de raccourcis que vous pourrez définir vous-même en fonction de votre utilisation du logiciel et de vos besoins. Adaptés à votre façon de travailler, ces raccourcis personnalisés vous permettront de travailler plus rapidement et efficacement. Gardez donc à l’esprit que connaître l’existence des raccourcis sur Photoshop et savoir les utiliser pourra vous assurer un gain de temps non négligeable sur le long terme.
Comment personnaliser les raccourcis Photoshop ?
Maintenant que vous avez pris connaissance des raccourcis accessibles grâce au clavier, vous pouvez vous demander comment les personnaliser afin de les adapter à votre rythme de travail. Dans le logiciel Photoshop, c’est la boîte de dialogue intitulée « Raccourcis clavier » du menu « Edition » qui sert d’éditeur de raccourcis. Celle-ci contient l’intégralité des commandes qui peuvent être déclenchées grâce aux raccourcis, y compris celles qui n’apparaissent pas dans la liste des raccourcis par défaut.
Pour personnaliser vos raccourcis clavier dans le logiciel Photoshop, rien de plus simple ! Il suffit de suivre ces quelques étapes :
- Rendez-vous dans le menu « Edition » puis dans la boîte de dialogue « Raccourcis clavier » ;
- Sélectionnez le menu dans lequel se trouvent les raccourcis que vous souhaitez modifier et personnaliser. Il en existe différents types : « Menus de l’application », « Outils », « Menus de panneau », ou encore « Espace de travail » ;
- Deux colonnes vont apparaître : une colonne répertoriant tous les raccourcis, et une autre pour renseigner quelles combinaisons de touches y sont associées ;
- Dans la première colonne, intitulée « Raccourci », vous pouvez cliquer sur le raccourci à modifier ;
- Dans la deuxième colonne, tapez la commande de votre choix. Si celle-ci est déjà utilisée pour une autre fonction, une alerte vous préviendra ;
- Une fois toutes vos modifications terminées, pensez bien à cliquer sur « Enregistrer » pour sauvegarder toutes les combinaisons renseignées.
Vous pourrez ainsi créer et utiliser vos propres combinaisons de touches, pour un emploi totalement optimisé du logiciel Photoshop.
Lire aussi : Photoshop : 6 erreurs de débutant à ne plus commettre
Notre astuce pour gagner du temps sur Photoshop
Si l’utilisation de Photoshop vous prend trop de temps, le meilleur raccourci reste encore de faire appel à un graphiste freelance professionnel.
Sur Graphiste.com, vous trouverez de nombreux graphistes professionnels spécialisés dans l’utilisation de Photoshop. Déposez votre projet sur la plateforme afin de recevoir des devis de freelances disponibles pour le réaliser ! Déposer un projet est gratuit et sans engagement.