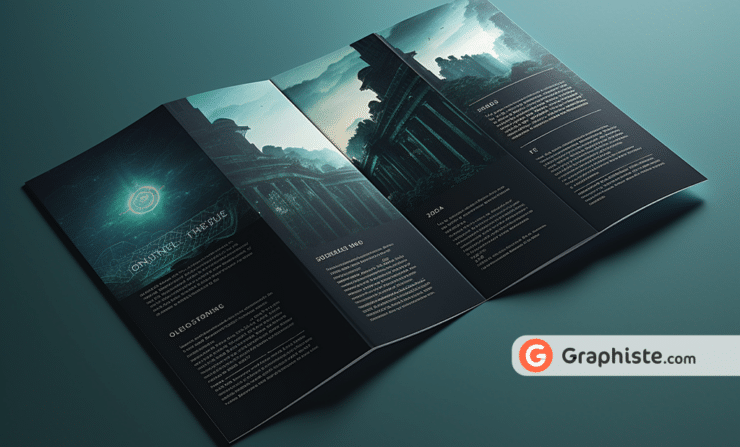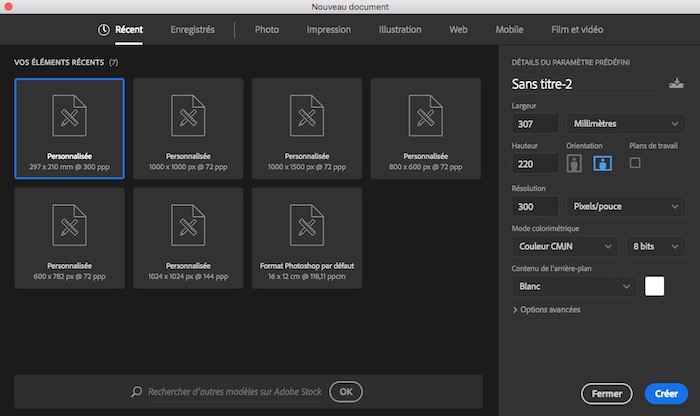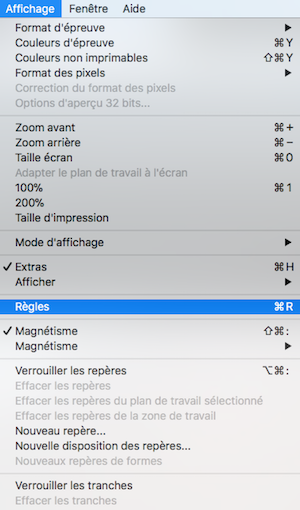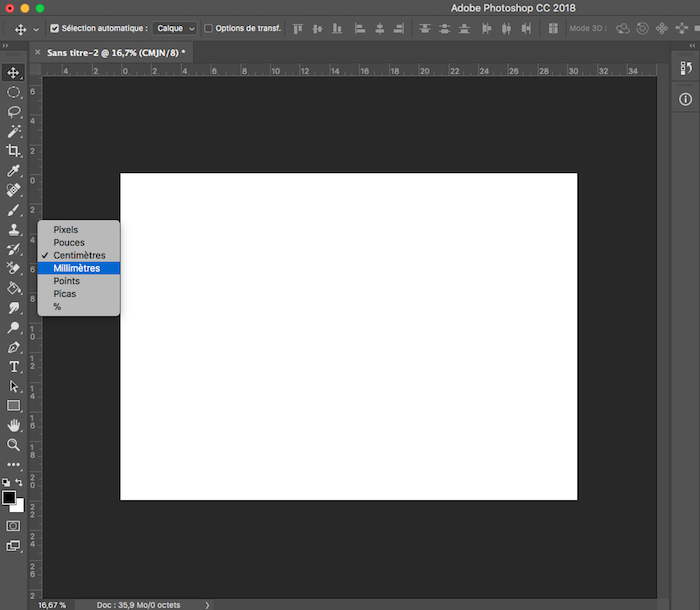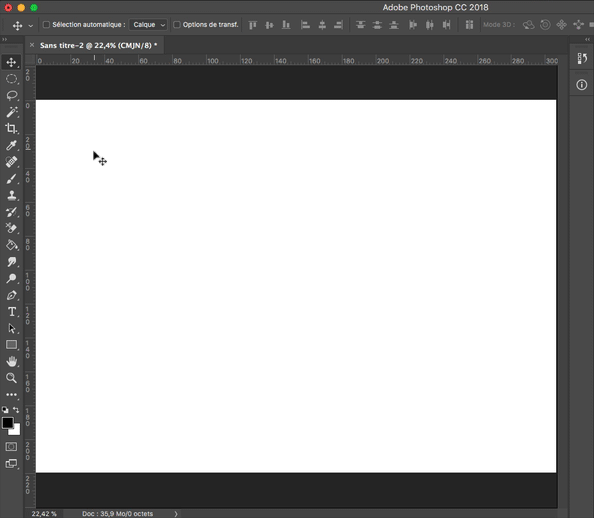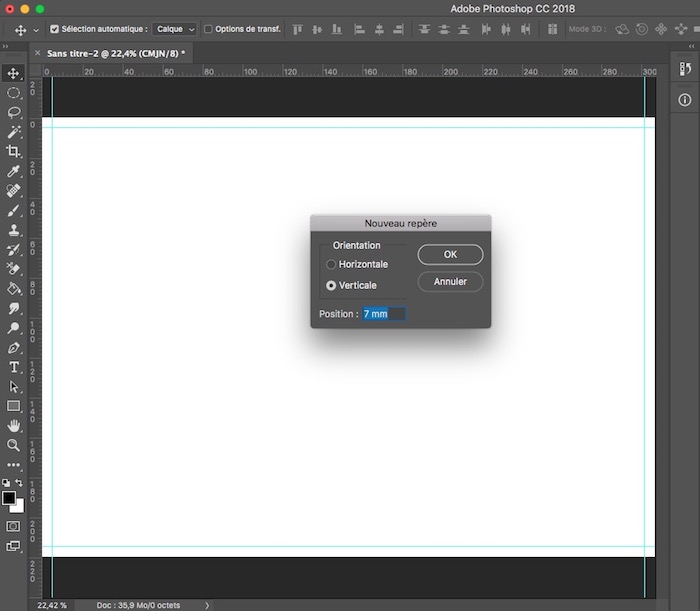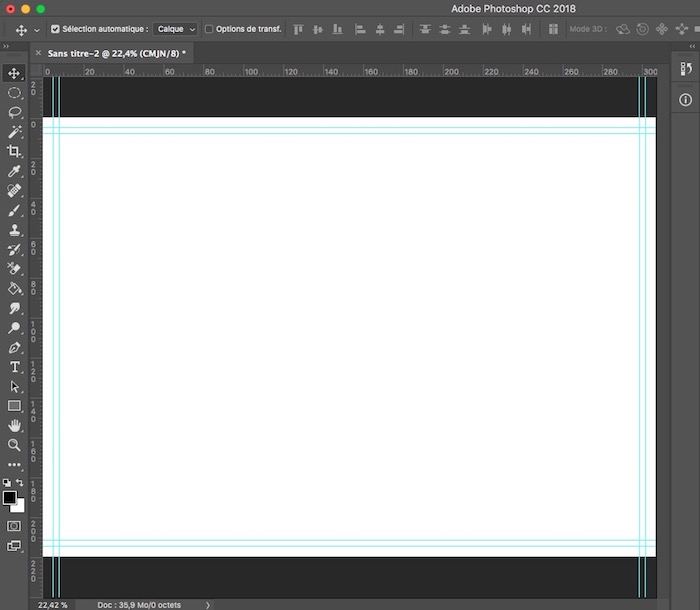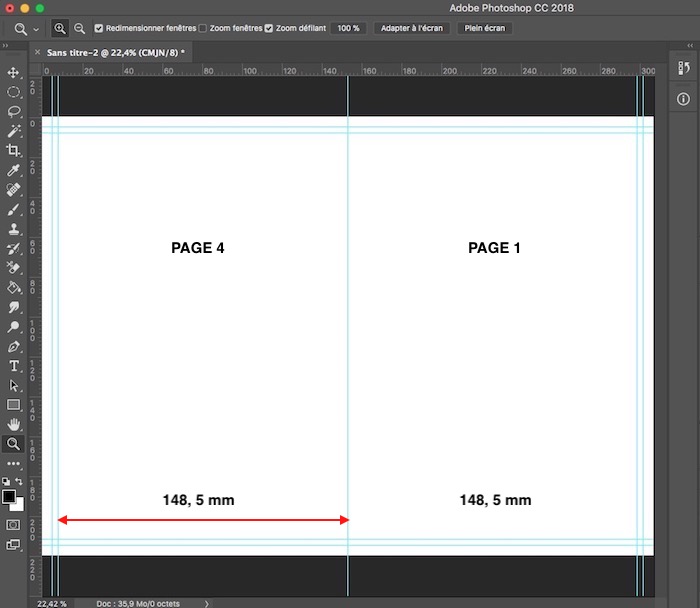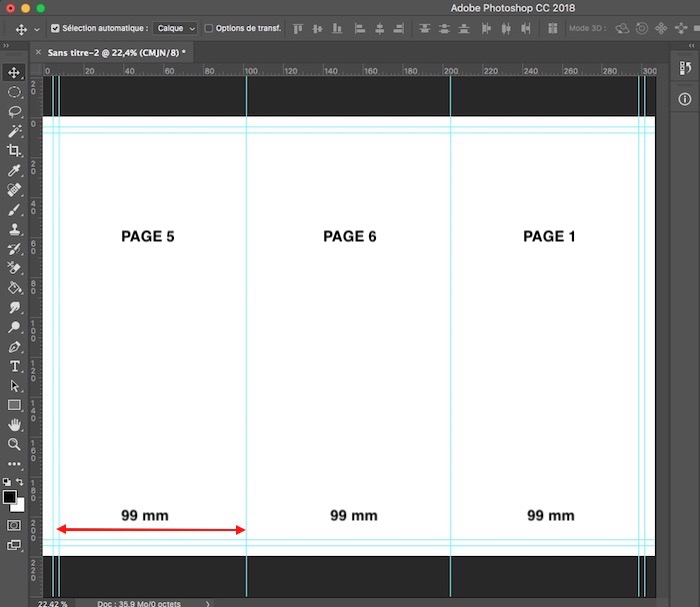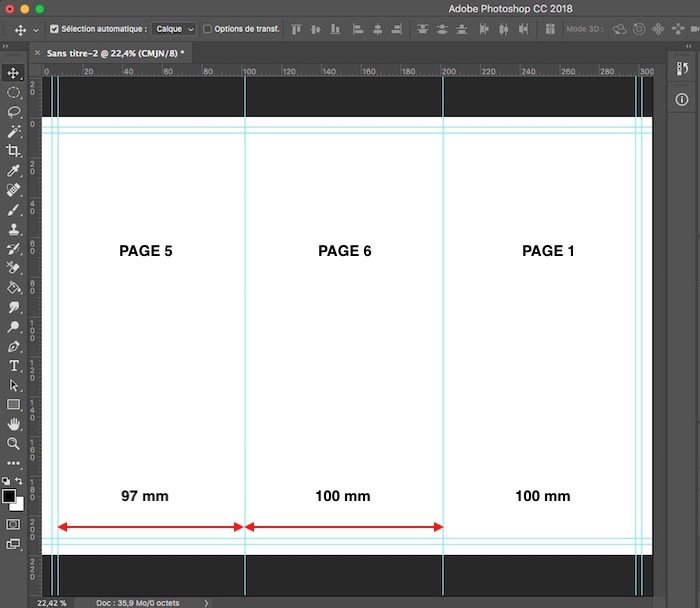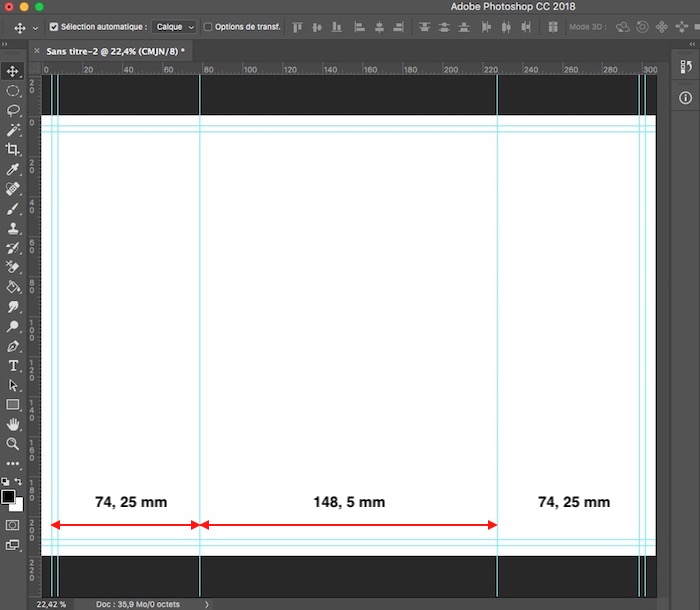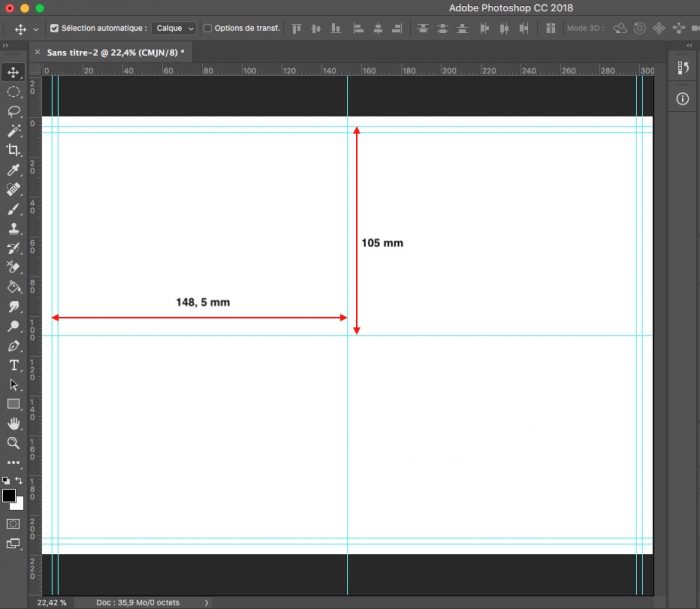Vous souhaitez faire une brochure avec Photoshop pour promouvoir votre entreprise ou présenter vos produits ? Vous êtes au bon endroit !
Dans ce tutoriel, vous apprendrez à créer une maquette complète sur Photoshop, qu’il s’agisse d’un dépliant à deux volets ou à trois volets, afin de procéder au design de votre brochure dans les meilleures conditions !
Voici les étapes incontournables pour faire une brochure avec Photoshop.
Le choix des dimensions de votre brochure
La première étape de la création de votre brochure avec Photoshop est cruciale : il s’agit du choix des dimensions.
Pour ce tutoriel, nous utiliserons le format A4 (soit 210×297 mm), mais il est tout à fait possible de créer une brochure sur Photoshop avec d’autres dimensions, comme :
- A5 (148×210 mm) ;
- A3 (297×420 mm) ;
- A6 (105×143 mm).
Autre paramètre à prendre en compte : le fond perdu. Dans l’optique de faire imprimer votre brochure ou dépliant, il est nécessaire de prévoir une « marge » autour du document.
Ce fond perdu, qui mesure généralement 3 à 5 mm, doit être pris en compte au moment de la création de votre document.
Ainsi, pour un format A4 avec un bord perdu de 5 mm, il faudra renseigner les dimensions suivantes :
- 210 + 5 + 5 = 220 mm
- 297 + 5 + 5 = 307 mm
Choisissez l’orientation « Paysage » (qui donne donc 220 mm en hauteur et 307 en largeur). Optez pour une résolution de 300 pixels/pouce et sélectionnez le mode colorimétrique « CMJN ». Ce mode de colorimétrie est le plus adapté pour les documents destinés à être imprimés.
Vous n’avez plus qu’à cliquer sur « Créer ».
Créer sa brochure : le placement des repères
Vous voilà maintenant face à un document vierge aux dimensions souhaitées. La prochaine étape consiste à placer des repères pour vous aider à créer votre brochure.
Pour commencer, cliquez sur Affichage > Règles :
Deux règles apparaissent alors dans votre document. Faites un clic droit sur l’une d’entre elles et sélectionnez « Millimètres » :
La manœuvre suivante va permettre de placer des repères correspondants au fond perdu du document :
- Faites un clic gauche sur la règle de gauche et gardez le bouton enfoncé ;
- Déplacez le curseur et placez la ligne verticale à 5 mm du bord de la feuille (ce qui correspond au fond perdu dans notre exemple) ;
- Relâchez le bouton pour placer un repère ;
- Réitérez l’opération pour chaque côté de la feuille.
Vous pouvez utiliser l’outil zoom (touche Z) pour déplacer les repères avec plus de précision.
Vous pouvez également ajouter une « marge de confort » qui vous évitera d’intégrer du texte ou des illustrations trop près des bords de la brochure (elle mesure généralement 3 mm).
Pour ce faire, une autre méthode que la précédente peut être utilisée : dans le menu, sélectionnez Affichage > Nouveau repère.
Choisissez vertical ou horizontal et indiquez la position du repère. Par exemple, pour une marge de 3 mm en plus d’un fond perdu de 5 mm, il faudra indiquer 8 mm (ou bien la largeur/longueur du document de moins de 7 mm). Réitérez l’opération pour chaque côté.
Reste maintenant à délimiter chaque page de votre dépliant : les actions à effectuer vont dépendre du type de brochure que vous souhaitez créer.
Lire aussi : Comment incruster un logo sur un t-shirt dans Photoshop ?
Créer un dépliant en deux volets sur Photoshop
Ce type de dépliant est sans doute le plus simple : il ne contient qu’un seul pli.
Il suffit donc d’ajouter un repère vertical au milieu du document :
- En incluant le fond perdu : 307/2 = 153, 5 mm
- Sans le fond perdu : 297/2 = 148, 5 mm
Créer un dépliant en trois volets sur Photoshop
Un dépliant en trois volets nécessite deux plis, et il existe différentes techniques de pliage.
Le pli en accordéon
L’accordéon désigne une feuille divisée en trois parties égales. Il va donc falloir ajouter deux repères verticaux au tiers et aux deux tiers de la largeur de la page.
Calculez ces valeurs en vous basant sur les dimensions du document fini (c’est-à-dire sans le fond perdu), où les trois volets ne seront pas égaux.
Dans notre exemple, au format A4, cela donne :
- 297 / 3 = 99 mm (un tiers)
- 99 x 2 = 203 mm (deux tiers)
Ajoutez ensuite les 5 mm de fond perdu pour savoir où positionner vos deux repères.
Le pli roulé
Le pli roulé nécessite que l’un des rabats soit légèrement plus petit que les autres pour être replié à l’intérieur de la brochure.
Par exemple, au format A4, on peut créer deux volets de 100 millimètres et un troisième de 97 mm.
- Placez donc le premier repère à : 97 mm + 5 mm (bord perdu) = 102 mm
- Et le second à : 97 + 5 + 100 = 202 mm
Le pli fenêtre
Avec le pli fenêtre, deux des trois volets se rabattent sur le troisième, plus grands, à la manière d’une fenêtre.
Pour en réaliser un, il faut diviser par 4 la largeur de votre feuille (format fini) : par exemple, 297/4 = 74, 25 mm.
- Le premier repère sera placé à : 74, 25 mm + 5 mm (fond perdu) = 79, 25 mm
- Le second repère sera placé à : (3 x 74, 25) + 5 mm = 227, 75 mm
Le pli croisé
Le pli croisé consiste à plier la feuille en 4 pour former un plus petit rectangle.
Pour le réaliser, il suffit d’ajouter un repère vertical à la moitié de la largeur et un repère horizontal à la moitié de la hauteur (dans ce cas de figure, on peut prendre en compte le fond perdu, cela ne change rien).
Dans notre exemple :
- Il faut placer un repère vertical à : 307/2 = 153, 5 mm (soit 148, 5 sans le fond perdu)
- Il faut placer un repère horizontal à : 220/2 = 110 mm (soit 105 sans le bord perdu)
Notez qu’à ce stade, vous ne possédez que le recto de votre brochure. Il faudra dupliquer le document pour obtenir le verso.
Le design de votre brochure
Maintenant que vous avez construit le squelette de votre brochure sur Photoshop, le plus important reste à faire : créer le design de votre support de communication.
Pour cela, le logiciel dispose de nombreux outils pratiques :
- L’outil texte (touche T) vous permettra d’écrire le contenu du document ;
- Avec l’outil forme (touche U), vous pourrez ajouter des rectangles, des cercles et d’autres formes à votre création ;
- Vous pourrez également importer des images, des photos ou encore votre logo en allant dans Fichier > Importer et incorporer ;
- Enfin, vous pourrez agrémenter votre dépliant de nombreux filtres et effets pour améliorer son aspect.
À lire aussi : Tutoriel : créer un script sur Photoshop
Notre conseil
Vous voilà désormais paré pour créer vous-même votre brochure avec Photoshop !
Rappelons tout de même qu’InDesign reste le logiciel le plus adapté pour créer vos brochures, catalogues, et autres supports print.
Et, si vous n’avez pas l’âme d’un designer, le meilleur choix consiste à confier le design de votre brochure à un professionnel. Sur Graphiste.com, des centaines de graphistes freelances sont disponibles pour créer votre brochure ou plaquette commerciale.