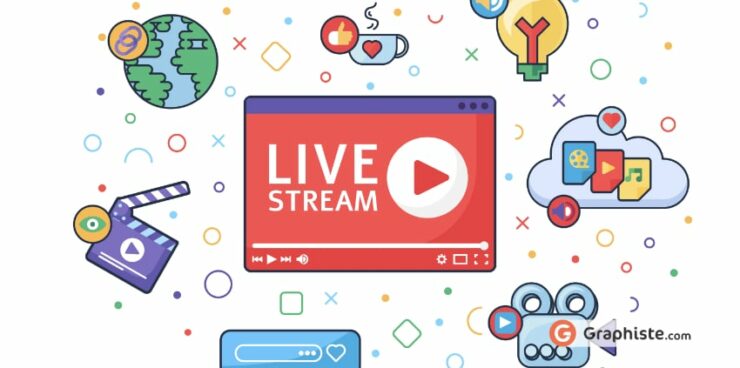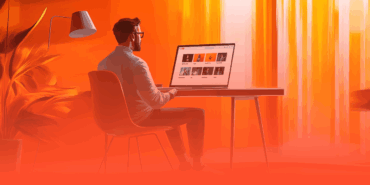Configurer un overlay OBS Studio n’a en soi rien de très compliqué, mais l’opération demande toutefois un certain apprentissage.
Ainsi, OBS permet de créer différentes sources qui s’affichent lorsque l’on enregistre une vidéo ou qu’on la diffuse en live, comme des images, un chat ou une webcam… Autant d’éléments qui viennent se superposer à votre enregistrement et qui permettent d’afficher des informations supplémentaires à vos vidéos, choisies en fonction de vos objectifs.
Voici donc toutes nos explications pour configurer un overlay OBS Studio
Configurer un overlay OBS Studio : les prérequis
- Enregistrez vos graphismes d’overlay au format PNG (pour conserver le fond transparent) et placez-les sur votre bureau de façon à ce qu’ils soient rapidement accessibles.
- Si vous souhaitez afficher le chat sur votre overlay de discussion, pensez à ouvrir un compte sur un logiciel de streaming comme Streamlabs.
- Si vous souhaitez intégrer des fichiers textes dynamiques à votre stream, qui indiquent par exemple le nom de votre dernier follower, téléchargez également un module complémentaire de type Stream Labels.
Créez vos scènes sur OBS Studio
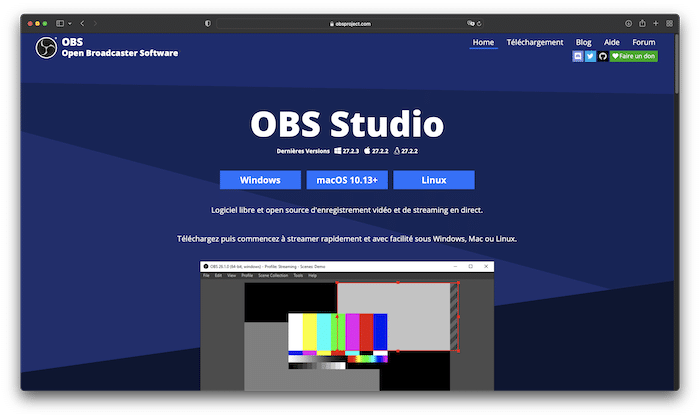
Première étape incontournable pour configurer un overlay OBS Studio, vous devez créer toutes les scènes qui accueilleront vos graphismes.
Créer la scène de démarrage du stream
Afin de faciliter votre démarche, renommez simplement la scène de base incluse dans OBS avec le clic droit de la souris.
Ajoutez votre première source, une image de fond ou une vidéo, en procédant comme suit :
- Rendez-vous dans le dock Sources et cliquez sur +.
- Cliquez ensuite sur Source média, renommez-la si vous le souhaitez et validez en cliquant sur OK.
- Dans la fenêtre qui s’ouvre, rendez-vous dans Parcourir afin de récupérer votre source média sur votre Bureau.
- Sélectionnez votre fichier et validez en cliquant sur OK.
- Pensez a verrouiller votre source en cliquant sur le cadenas afin d’éviter les manipulations involontaires par la suite.
À noter : s’il s’agit d’une vidéo, vous pouvez cocher la case Lire en boucle pour que l’animation se répète en continu.
À lire aussi : Comment créer un overlay Twitch ?
Créer les scènes de pause et de fin du stream
Ces deux scènes sont créées exactement de la même façon sur OBS :
- Dupliquez simplement votre scène de démarrage grâce au clic droit Dupliquer et renommez votre nouvelle scène.
- Supprimez votre image de fond et ajoutez votre nouvelle source média correspondant à la mise en pause ou à la fin du stream avant de valider.
- Cliquez sur le nom de votre nouvelle source et faite la glisser en bas de votre liste (ce qui correspond à la mise en arrière-plan.)
Créer une scène de discussion
Comme évoqué précédemment, vous devez ici disposer d’un compte Streamlabs pour créer cette scène. C’est là que vous récupèrerez le widget d’affichage du chat.
- Créez votre scène et nommez-la selon sa fonction (discussion ou chat, par exemple).
- Ajoutez une source média pour illustrer ou animer le fond de la fenêtre de chat.
En fonction de vos objectifs, vous pouvez ajouter de nombreux éléments dans ce cadre, tels qu’une capture de jeu ou une capture d’écran.
- Pour ajouter une capture de jeu, cliquez sur OK. Vous accédez ici aux options du mode de capture. Le mode par défaut permet un affichage automatique dès lors que l’on a un jeu en plein écran. En cas de dysfonctionnement, changez le mode afin de capturer une fenêtre spécifique, et renseignez-la par le biais de la liste déroulante de façon à ce qu’elle corresponde à votre jeu. Validez et ajoutez la source avant de la redimensionner pour qu’elle s’adapte aux dimensions du cadre. Verrouillez la source et passez-la sous l’overlay.
- Pour ajouter une capture d’écran, répétez exactement cette même opération, mais à partir d’une source de capture d’écran.
À noter : lorsque les deux sources sont actives, on peut alors passer de l’une à l’autre à loisir, en masquant la première pour afficher la seconde grâce à l’icône de l’œil.
Pour achever de paramétrer votre scène de discussions, voici comment ajouter une webcam sur OBS :
- Ajoutez une nouvelle source Périphérique de capture vidéo et renommez-la en Webcam.
- La fenêtre qui s’ouvre vous permet de sélectionner le périphérique correspondant à votre webcam.
- Au passage, profitez-en pour définir la résolution de votre webcam en vous rendant dans Type de résolution/FPS puis dans Personnalisé.
- Redimensionnez votre source webcam afin qu’elle corresponde au cadre, verrouillez et passez la source sous l’overlay (sous la source média).
Il ne vous reste plus qu’à ajouter votre chat Twitch sur OBS Studio
- Rendez-vous sur le tableau de bord de votre compte Streamlabs et rendez-vous dans les modules, puis dans Chat Box.
- Copiez l’URL du widget et retournez sur OBS.
- Créer une nouvelle source Navigateur et renommez-la.
- Collez l’URL du widget dans le champ URL qui s’affiche.
- Adaptez la largeur et la hauteur du chat pour le faire correspondre au cadre de votre overlay et verrouillez.
À noter : l’apparence du chat (police, couleurs, etc.) peut ici être modifiée directement sur Streamlabs.
À lire aussi : Comment créer une bannière Twitch ?
Créer une scène de jeu sur OBS
Reste ici à créer votre scène de jeu qui est sans doute la plus importante.
- Comme précédemment, renommez votre scène en fonction de sa fonction avant d’ajouter une source de capture de jeu.
- Encore une fois, cliquez sur + dans le dock des sources, choisissez la commande Capture de jeu et Ajouter une source existante.
- Ajoutez votre webcam et son cadre en cliquant sur Source média, puis sur Parcourir qui vous permet d’accéder à vos dossiers de bureau.
- Sélectionnez le bouton Lire en boucle puis validez.
- Intégrez la webcam en cliquant sur la source Périphérique de capture vidéo, et sélectionnez votre source préexistante avant de la redimensionner et de la passer sous le cadre.
Ajouter des sources texte sur OBS
Pour ajouter des sources texte sur vos scènes, comme par exemple vos réseaux sociaux, procédez comme suit :
- Rendez-vous sur la scène et cliquez de nouveau sur le +.
- Cliquez sur Texte (GDI+) et renommez votre source en fonction de son contenu (si c’est un réseau social, appelez-le twitter, Facebook, instagram, ect.)
- Validez et ajoutez votre texte avant d’en modifier la police en cliquant sur la commande Sélectionner la police. Ici, vous accédez à toutes les options de la police de caractères (taille, couleur, opacité, etc.)
- Placez votre source texte en maintenant le clic afin de la faire glisser vers l’emplacement souhaité. Il est également possible d’utiliser les flèches du clavier pour plus de précision.
À lire aussi : Comment créer des emotes Twitch ?
Ajouter des labels de stream sur OBS
Il ne vous reste plus qu’à ajouter les labels de stream, c’est-à-dire les noms de votre dernier follower et de votre dernier Sub. Ici, le logiciel Stream Labels vous sera d’une très grande aide (disponible sur Streamlabs). Une fois le logiciel installé, choisissez le dossier où créer vos fichiers textes contenant les labels. Ces derniers seront automatiquement mis à jour à chaque nouvel abonnement d’un follower.
- Sur votre scène de jeu, intégrez vos sources de textes dynamiques en ajoutant une source Texte (GDI+).
- Une fois la source renommée, cochez la case Lire à partir d’un fichier.
- Cliquez sur Parcourir et rendez-vous dans votre dossier Stream Labels pour y sélectionner le fichier most_recent_follower.txt.
Les pseudonymes trop longs de certains followers risquent de dépasser du cadre. Le principal inconvénient ici est d’ordre esthétique. Il est toutefois possible de remédier au problème en vous rendant dans les propriétés de la source texte et en cochant la case Utiliser une taille personnalisée. Modifiez ici les valeurs et décochez la case Retour à la ligne automatique ce qui limitera les risques de bugs intempestifs.
Le nom de votre dernier Sub doit subir le même traitement. Pour aller plus vite et vous éviter de reproduire la même démarche que détaillée précédemment, copiez simplement votre source follower pour la dupliquer dans le dock de sources. Pensez bien sûr à renommer cette nouvelle source, en lui donnant par exemple le titre « Abonné ». Déplacez ensuite cette source texte dans le cadre qui lui correspond et affichez ses propriétés afin d’y remplacer le fichier texte par le fichier « most_recent_subscriber.txt ». Les nouveaux paramètres sont pris en charge une fois l’action validée et vous ne devriez donc plus avoir de problème d’affichage.
Notre astuce pour configurer un overlay avec OBS
Maintenant que toutes les scènes de votre overlay sont en place, vous êtes prêt à streamer !
Pensez toutefois à ajouter les alertes, ici configurables grâce à votre outil Streamlabs. Sachez aussi qu’il existe de nombreux plugins qui vous permettront d’ajouter des effets percutants sur OBS.
Enfin, si vous avez besoin d’aide pour créer le graphisme des éléments de votre overlay, n’hésitez pas à consulter les profils et portfolios des professionnels du design disponibles sur Graphiste.com.