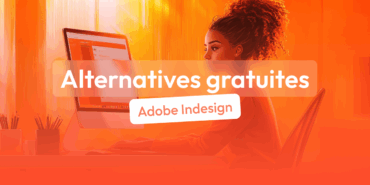L’utilisation de raccourcis InDesign peut considérablement augmenter la productivité et l’efficacité lors de la création de documents professionnels tels que des livres, des magazines, des brochures et des affiches.
Plutôt que de passer des heures à apprendre tous les raccourcis, un graphiste freelance peut vous aider à gagner du temps en optimisant votre flux de travail et en automatisant les tâches répétitives.
Dans cet article, nous allons aborder les 10 principaux raccourcis InDesign, les avantages de l’utilisation des raccourcis dans InDesign et la manière de personnaliser vos raccourcis InDesign pour qu’ils répondent au mieux à vos besoins.
Les meilleurs raccourcis clavier InDesign pour sélectionner des éléments
La sélection est cruciale dans InDesign car elle permet de sélectionner des éléments spécifiques pour les modifier, les déplacer ou les supprimer.
Elle est nécessaire pour utiliser la plupart des outils et fonctions de l’application, comme l’alignement, la mise en forme, la modification de la couleur, et l’exportation. Sans sélection, il serait impossible de travailler efficacement sur un document.
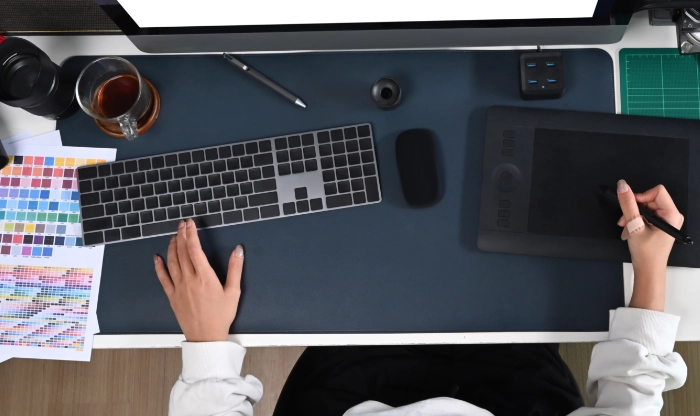
1. Sélectionner tous les éléments sur la page actuelle
- Ctrl + A : Sélectionne tous les éléments sur la page actuelle (Windows)
- Cmd + A : Sélectionne tous les éléments sur la page actuelle (Mac)
2. Sélectionner tous les éléments sur toutes les pages
- Ctrl + Shift + A : Sélectionne tous les éléments sur toutes les pages (Windows)
- Cmd + Shift + A : Sélectionne tous les éléments sur toutes les pages (Mac)
Les meilleurs raccourcis clavier InDesign pour les outils de dessin
Les outils de dessin dans InDesign sont importants pour créer des graphismes professionnels et personnalisés. Ils permettent de créer des formes vectorielles, des lignes, des courbes et des textes, ainsi que de les éditer et de les manipuler avec précision. Ils sont essentiels pour la création de maquettes de qualité pour l’impression ou pour le web.
3. Basculer entre les outils de dessin
- Shift + D : Permet de basculer entre les outils de dessin (rectangle, ellipse, etc.) (Windows et Mac)
4. Basculer entre les outils de dessin de forme libre
- Shift + F6 : Permet de basculer entre les outils de dessin de forme libre (Windows et Mac)
Les meilleurs raccourcis clavier InDesign pour la modification de la mise en page
Les outils de mise en page d’InDesign permettent de créer des documents professionnels et esthétiques en organisant efficacement le contenu. Ils incluent des fonctions de disposition de pages, de gestion de la typographie, de création de tableaux et de graphismes, ainsi que de création de liens et de médias interactifs. Ils sont essentiels pour la création de livres, magazines, brochures, affiches et autres types de publications imprimées ou numériques.
5. Créer un masque de forme
- Ctrl + Shift + M : Permet de créer un masque de forme (Windows)
- Cmd + Shift + M : Permet de créer un masque de forme (Mac)
6. Créer un calque de contenu
- Ctrl + Shift + C : Permet de créer un calque de contenu (Windows)
- Cmd + Shift + C : Permet de créer un calque de contenu (Mac)
Les meilleurs raccourcis clavier InDesign pour l’alignement
Les outils d’alignement dans InDesign sont importants pour assurer une présentation professionnelle et ordonnée du contenu. Ils permettent d’aligner les éléments de mise en page les uns par rapport aux autres, de manière à les organiser de manière cohérente. Ils incluent des fonctions pour aligner les objets horizontalement et verticalement, pour les aligner sur des grilles, pour les centrer et pour les distribuer de manière équilibrée. Ces outils sont essentiels pour créer des designs professionnels et ordonnés.
7. Aligner les éléments sélectionnés à gauche
- Shift + Ctrl + L : Permet d’aligner les éléments sélectionnés à gauche (Windows)
- Shift + Cmd + L : Permet d’aligner les éléments sélectionnés à gauche (Mac)
8. Aligner les éléments sélectionnés à droite
- Shift + Ctrl + R : Permet d’aligner les éléments sélectionnés à droite (Windows)
- Shift + Cmd + R : Permet d’aligner les éléments sélectionnés à droite (Mac)
Les meilleurs raccourcis clavier InDesign pour l’exportation
Les outils d’exportation d’InDesign sont importants pour partager des documents professionnels sur différents supports et formats. Ils permettent de convertir les documents en formats tels que PDF, EPUB, HTML, JPG, PNG, etc. Ces outils permettent de personnaliser les options d’exportation pour adapter le document aux besoins spécifiques de différents médias : impression, web, e-books, etc.
9. Exporter un fichier en PDF
- Ctrl + Shift + E : Permet d’exporter un fichier en PDF (Windows)
- Cmd + Shift + E : Permet d’exporter un fichier en PDF (Mac)
10. Imprimer un fichier
- Ctrl + Shift + P : Permet d’imprimer un fichier (Windows)
- Cmd + Shift + P : Permet d’imprimer un fichier (Mac)
Il existe de nombreux autres raccourcis clavier disponibles dans InDesign. Ceux-ci sont simplement quelques exemples des fonctions les plus couramment utilisées.
Il est recommandé de consulter la documentation d’InDesign pour en savoir plus sur les raccourcis clavier disponibles et comment les utiliser efficacement. Notez que les raccourcis clavier sur Mac peuvent varier légèrement par rapport aux raccourcis sur Windows.
Les avantages d’utiliser des raccourcis dans InDesign

InDesign est un logiciel de conception puissant, largement utilisé dans le secteur de la conception graphique.
Il offre un large éventail d’outils et de fonctionnalités qui peuvent être utilisés pour créer des designs magnifiques et professionnels. Toutefois, la navigation parmi tous ces outils et fonctionnalités peut s’avérer longue et fastidieuse.
L’une des façons d’accroître la productivité et l’efficacité d’InDesign est d’utiliser des raccourcis. Les raccourcis sont des combinaisons de touches qui permettent aux utilisateurs d’effectuer des actions spécifiques rapidement et facilement.
Augmente votre productivité
En utilisant des raccourcis, les utilisateurs peuvent effectuer des actions courantes plus rapidement et plus efficacement. Ils peuvent ainsi économiser beaucoup de temps et d’efforts, en particulier lorsqu’ils travaillent sur des projets importants dans des délais serrés.
Par exemple, au lieu de naviguer dans le menu pour créer un nouveau bloc de texte, un utilisateur peut simplement utiliser le raccourci Ctrl + T, qui créera instantanément un nouveau bloc de texte.
Améliore votre précision
Les raccourcis permettent aux utilisateurs d’effectuer des actions spécifiques rapidement et facilement, ce qui réduit les risques d’erreur.
Par exemple, au lieu d’utiliser la souris pour sélectionner un objet, un utilisateur peut utiliser le raccourci Ctrl + Shift + D pour dupliquer la sélection, ce qui réduit les risques de déplacer ou de supprimer accidentellement l’objet.
Permet de travailler plus rapidement et plus efficacement
Par exemple, en utilisant le raccourci Ctrl + Shift + M, les utilisateurs peuvent créer un nouveau signet, qui peut être utilisé pour naviguer rapidement dans le document.
Cela permet d’économiser beaucoup de temps et d’efforts lorsqu’on travaille sur des documents volumineux comportant plusieurs pages.
Accroît la flexibilité d’InDesign
En utilisant les raccourcis, les utilisateurs peuvent effectuer un large éventail d’actions, telles que la création de nouveaux documents, la duplication de sélections et la création de signets, le tout à partir du clavier.
Cela permet aux utilisateurs de travailler plus efficacement, car ils n’ont pas besoin de passer constamment du clavier à la souris.
Améliore la cohérence du travail
En utilisant les mêmes raccourcis pour des actions similaires, les utilisateurs peuvent travailler de manière plus cohérente et plus efficace, ce qui peut conduire à des documents mieux conçus. Lorsque vous travaillez en équipe, l’utilisation de raccourcis peut également améliorer la collaboration et la productivité.
En utilisant les mêmes raccourcis, les membres de l’équipe peuvent travailler plus efficacement et comprendre plus facilement le travail des autres. Cela peut conduire à des documents mieux conçus et à un flux de travail plus productif.
Comment personnaliser ses raccourcis InDesign ?
InDesign est un outil de mise en page professionnel qui permet de créer des documents tels que des livres, des magazines, des brochures et des affiches. Il possède de nombreux raccourcis clavier qui facilitent la création de documents, mais il est également possible de personnaliser ces raccourcis pour correspondre à vos besoins.
Pour personnaliser vos raccourcis dans InDesign, vous devez d’abord aller dans le menu “Modifier” et sélectionner “Touches de raccourci”. Cela ouvrira la fenêtre “Touches de raccourci” qui vous montrera tous les raccourcis actuellement en place.
Il existe plusieurs façons de personnaliser vos raccourcis dans InDesign. Vous pouvez créer de nouveaux raccourcis en sélectionnant une commande dans la liste à gauche de la fenêtre “Touches de raccourci” et en attribuant une combinaison de touches de votre choix.
Vous pouvez également remplacer des raccourcis existants en sélectionnant une commande et en appuyant sur la combinaison de touches souhaitée.
Exemple de raccourcis Indesign pour faciliter votre travail
Vous pouvez également créer des raccourcis pour des scripts ou des macros. Pour ce faire, vous devez d’abord enregistrer le script ou la macro, puis sélectionner “Scripts” dans la liste à gauche de la fenêtre “Touches de raccourci” et attribuer une combinaison de touches.
Il est possible de créer des raccourcis pour des styles de paragraphes et des styles de caractères. Pour ce faire, vous devez sélectionner “Styles de paragraphe” ou “Styles de caractères” dans la liste à gauche de la fenêtre “Touches de raccourci”, sélectionner le style souhaité et attribuer une combinaison de touches.
Notre astuce pour utiliser gagner du temps avec InDesign
Notre conseil pour utiliser InDesign en gagnant du temps est d’engager un graphiste professionnel sur Graphiste.com. Un graphiste professionnel peut vous aider à optimiser vos flux de travail, à automatiser les tâches répétitives et à tirer le meilleur parti des puissantes fonctionnalités d’InDesign. En travaillant avec un expert chevronné, vous serez en mesure de produire des documents de haute qualité plus rapidement et avec moins d’efforts.
Que vous souhaitiez créer une brochure, un magazine ou un livre, un graphiste professionnel peut vous aider à atteindre vos objectifs.