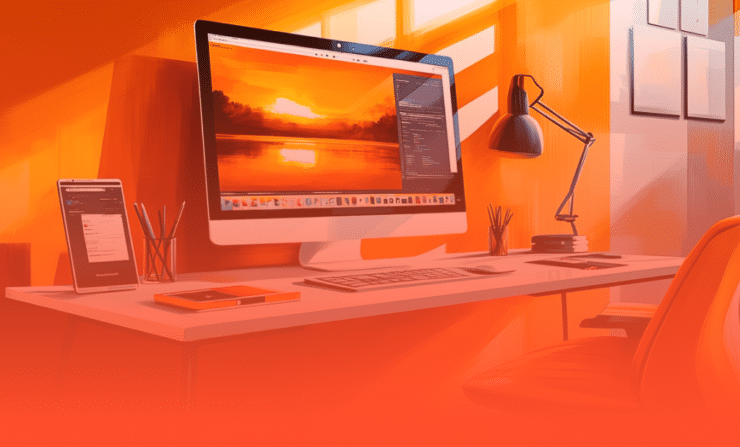Vous souhaitez faire un GIF sur Photoshop pour décorer votre site web, l’insérer dans votre newsletter ou encore le partager sur les réseaux sociaux ?
Vous possédez Photoshop mais ne savez pas comment vous y prendre ? Ne bougez pas : voici deux méthodes simples pour faire un GIF sur Photoshop : l’une à partir d’images et l’autre à partir d’une vidéo.
1) Faire un GIF sur Photoshop à partir d’images
Commencez par créer un nouveau projet sur Photoshop, aux dimensions que vous souhaitez :
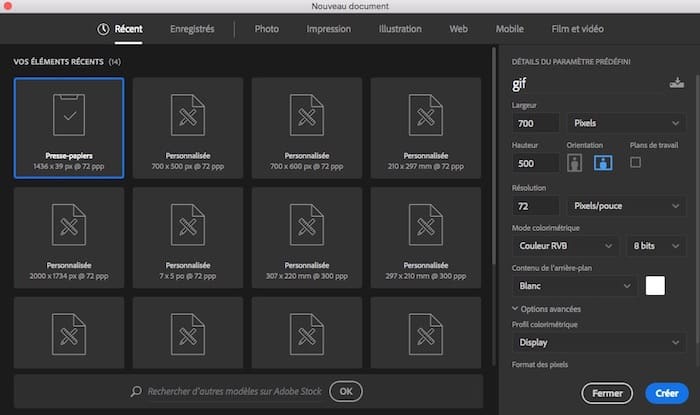
Importez ensuite les images que vous souhaitez utiliser dans votre GIF (il vous suffit de les faire glisser dans la fenêtre de Photoshop). Assurez-vous que chacune d’entre elle constitue un calque à part entière.
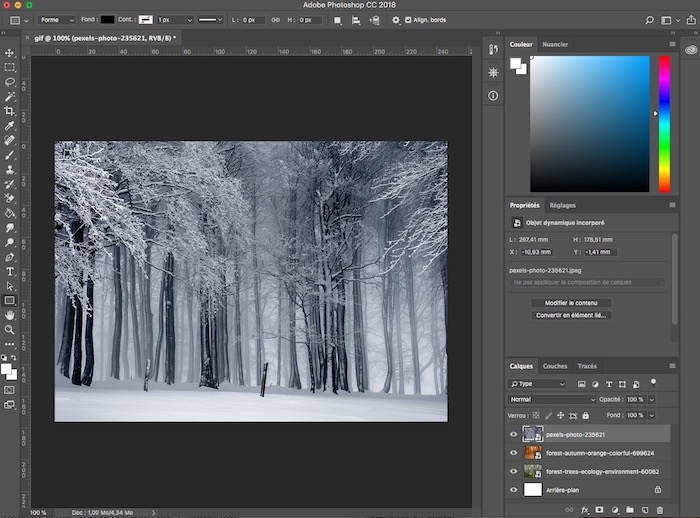
Supprimez le calque Arrière-plan afin de ne conserver que les photos que vous souhaitez intégrer dans vitre GIF :
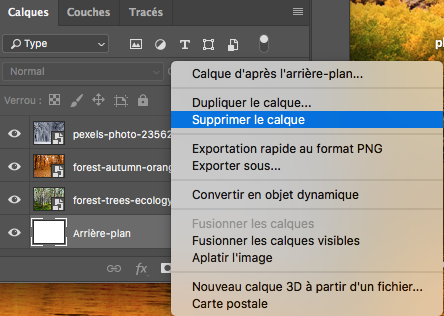
Dans le menu, rendez-vous maintenant dans l’onglet “Fenêtre” et cliquez sur “Montage” :
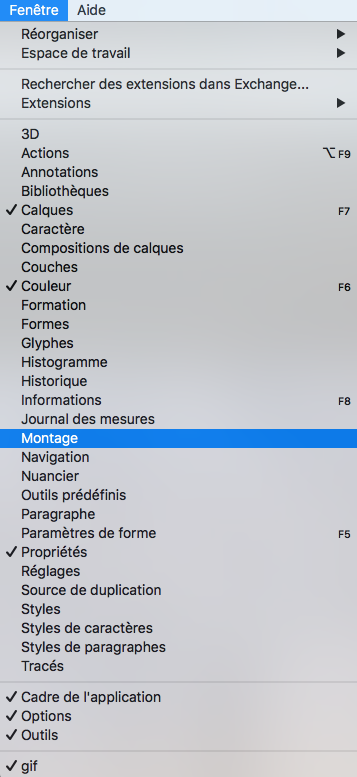
Un panneau apparaît en dessous de vos images avec, en son centre, un bouton intitulé “Créer un montage vidéo”. Cliquez sur la petite flèche à droite et sélectionnez “Créer une animation d’image” :
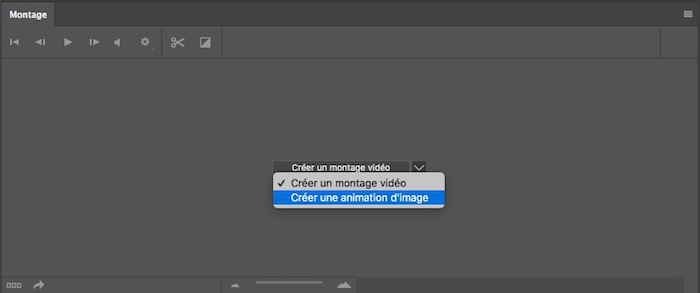
Ensuite, cliquez sur le petit bouton en haut à droite du panneau de montage et sélectionnez “Créer des images d’après des calques” :
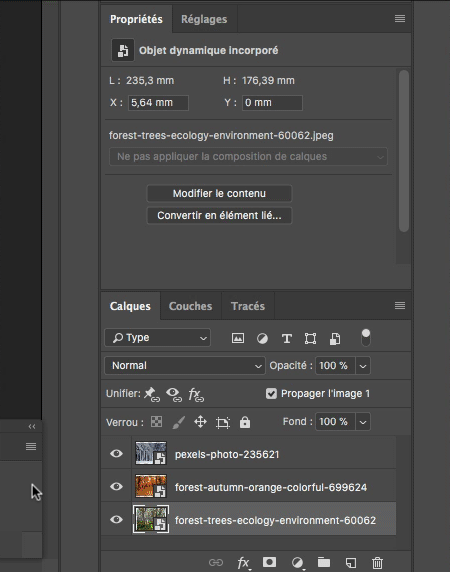
Vos différentes images apparaissent maintenant dans le panneau de montage. Vous pouvez les faire glisser pour changer facilement leur ordre d’apparition :
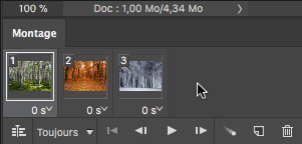
Vous pouvez également régler la durée d’affichage de chaque image :
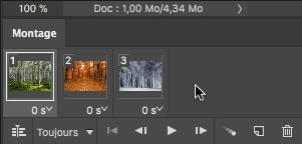
Une fois vos réglages effectués, cliquez sur Fichier > Exportation > Enregistrer pour le web (hérité) :
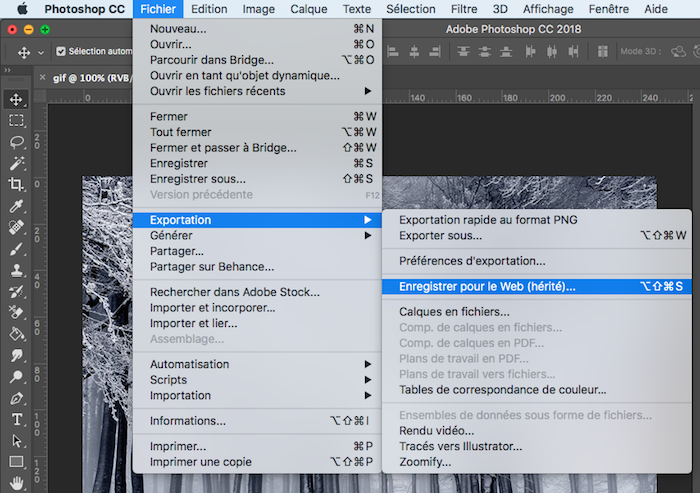
Dans la fenêtre qui apparaît, veillez à bien choisir le format “GIF” et vérifiez que le paramètre “Options de boucle” est réglé sur Toujours :
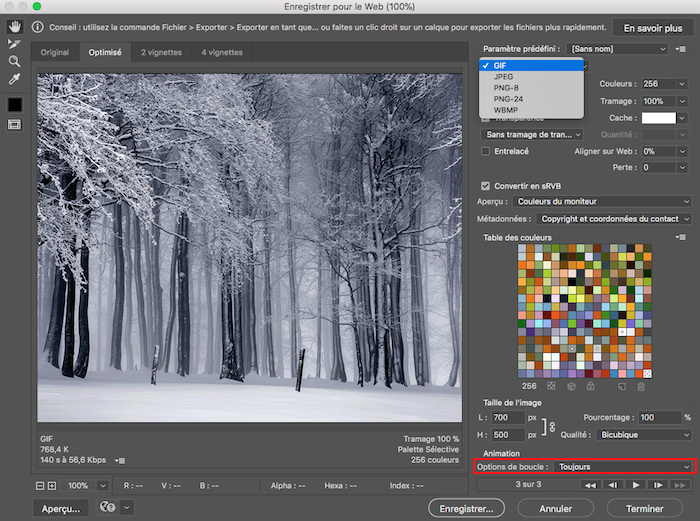
Et voilà, vous obtenez un GIF personnalisé à partir de vos images :

2) Faire un GIF sur Photoshop à partir d’une vidéo
Vous avez tourné une superbe vidéo que vous souhaiteriez transformer en GIF ? C’est un jeu d’enfant avec Photoshop.
Pour commencer, ouvrez votre vidéo dans Photoshop (cliquez sur Fichier > Ouvrir). La fenêtre de montage apparaitra automatiquement :
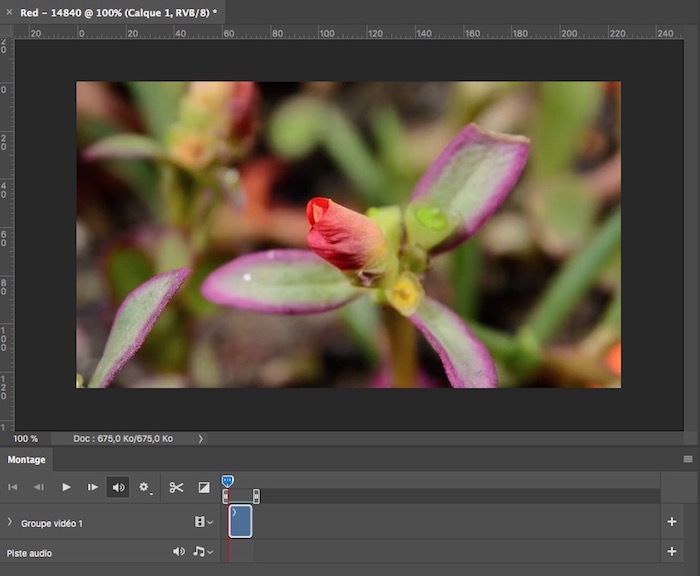
Si vous le souhaitez, vous pouvez modifier le point de départ et le point d’arrivée de la vidéo en bougeant les curseurs :
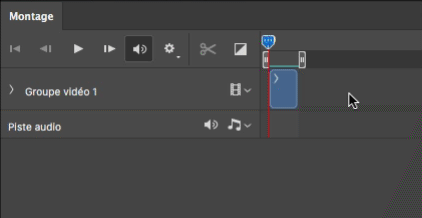
Par ailleurs, en effectuant un clic droit sur la zone bleue représentant la vidéo, vous pouvez ajuster sa vitesse et sa durée :
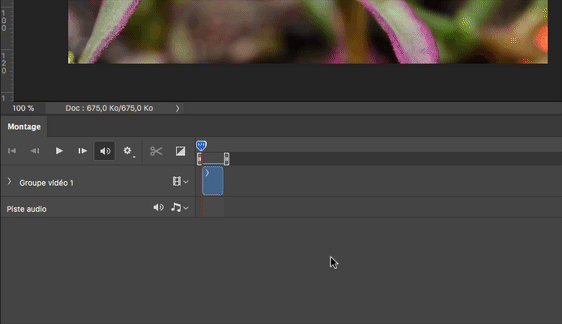
Enfin l’icône en forme de rouage vous permet de modifier la résolution. Plus cette dernière est élevée, plus la vidéo sera de bonne qualité (mais plus le GIF sera lourd) :
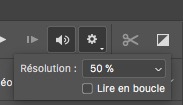
Une fois vos réglages effectués, vous pouvez passer à l’exportation :
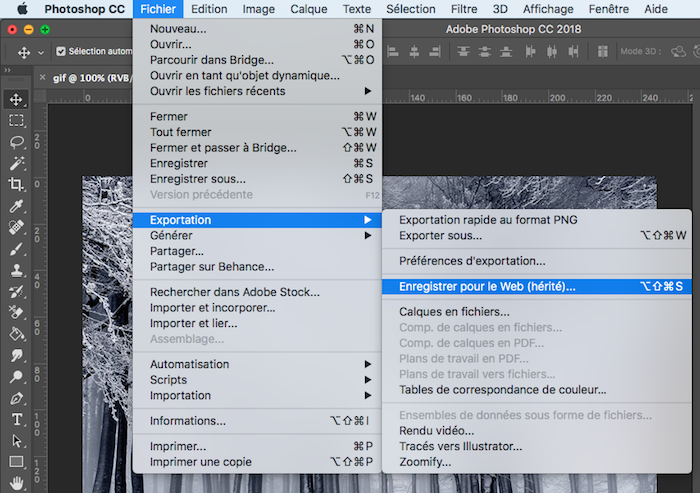
Une fois encore, vérifiez que vous avez bien sélectionné le format GIF et que “Options de boucle” est réglé sur Toujours :
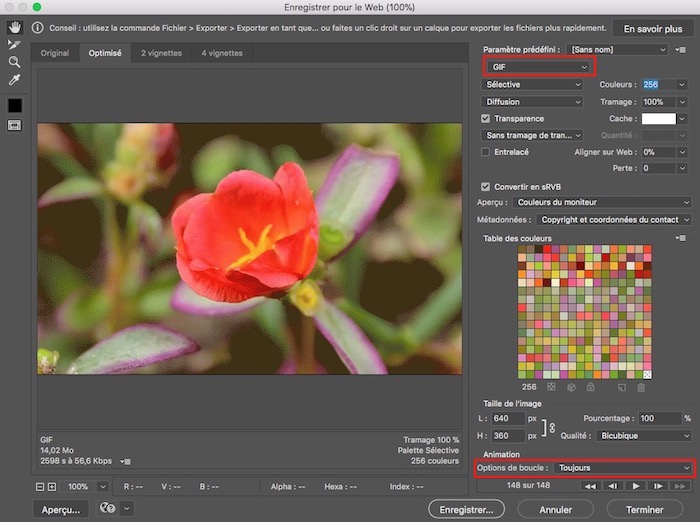
Cliquez enfin sur Enregistrer pour obtenir votre GIF animé :
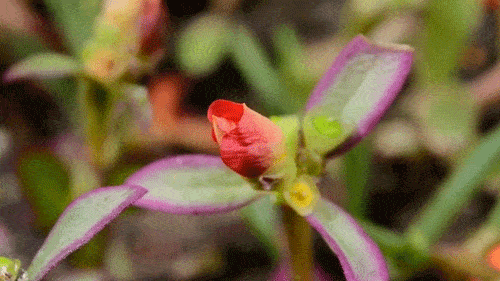
À lire aussi : Tuto Photoshop : comment créer un reflet dans l’eau
Besoin d’aide pour faire un GIF sur Photoshop ou pour réaliser des travaux graphiques plus poussés ? Trouvez dès maintenant un graphiste freelance sur Graphiste.com.