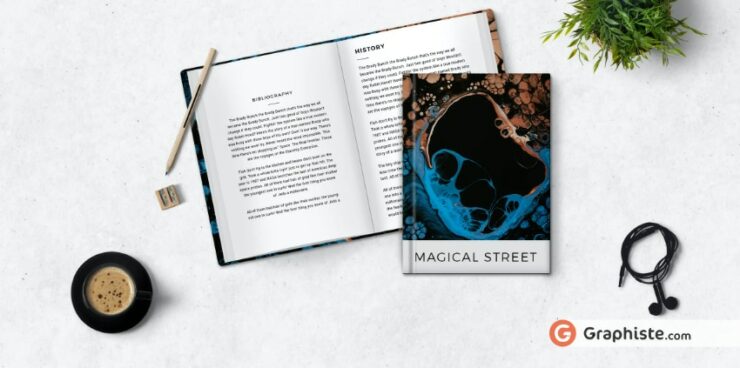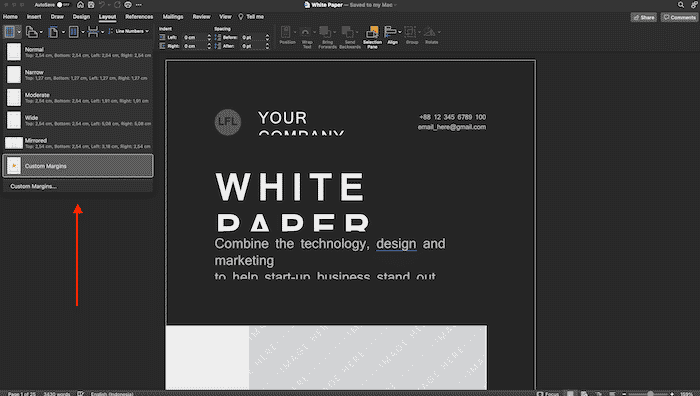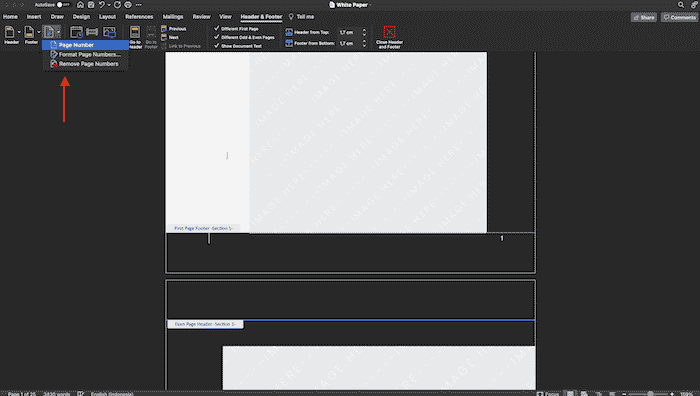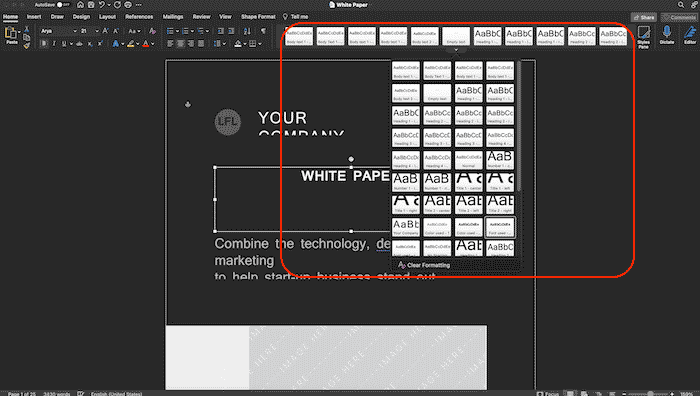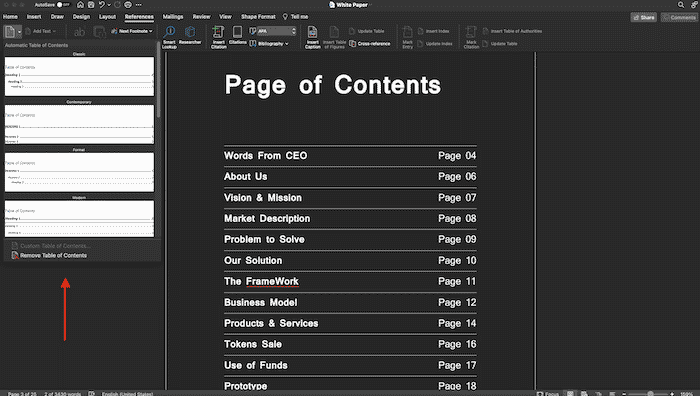Vous venez de mettre le point final à votre roman et vous vous apprêtez à soumettre votre manuscrit à une maison d’édition dans l’espoir d’être enfin publié ? Il vous reste encore une étape cruciale à réaliser, et pas des moindres : la mise en page !
Que votre roman soit destiné à être publié en format papier ou proposé à vos lecteurs sous forme d’ebook, sa mise en page doit être soignée et professionnelle. Si vous avez rédigé votre roman sous Word, vous pouvez parfaitement utiliser les différentes fonctionnalités de votre logiciel de traitement de texte pour réaliser vous-même cette mise en page.
Parce qu’il n’est pas toujours facile de savoir par où commencer à cette étape de la création de votre livre, nous vous expliquons comment réaliser la mise en page d’un livre sur Word.
Imaginez votre mise en page livre Word une fois votre livre imprimé
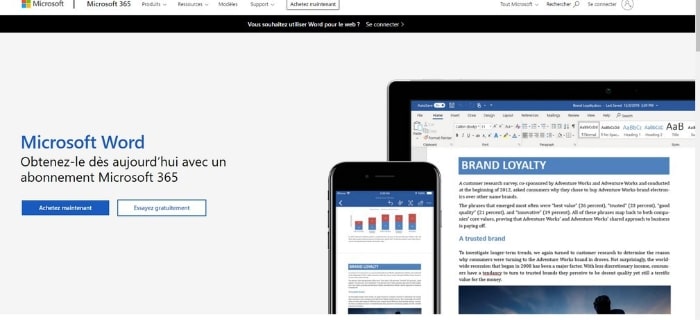
Avant de commencer à détailler toutes les fonctionnalités disponibles sous Word dans les onglets « mise en page » ou « format », imaginez-vous tenant votre livre fini dans les mains. Quel type de police et quelle taille de caractères voulez-vous pour votre texte, comment visualisez-vous vos titres et vos sous-titres, quel format avez-vous choisi pour votre roman, préférez-vous une impression recto uniquement ou une impression recto verso, comptez-vous ajouter des photos ou des illustrations ?
Voici quelques unes des questions qu’il faut vous poser au moment de réaliser votre mise en page afin de planifier ce que vous allez devoir faire sans oubli fâcheux. En préparant ainsi en amont le « plan » de votre mise en page, vous pourrez vous y atteler sans manquer d’étape et ainsi ne pas risquer de devoir tout recommencer et de perdre du temps.
Si certains conseillent de s’occuper de la mise en page de votre roman avant même sa rédaction sous Word, n’oubliez pas que vous pouvez faire des modifications qui s’appliqueront (selon votre choix) à l’intégralité de votre document. Rien n’est donc gravé dans le marbre et vous pourrez revenir sur certains de vos choix en cours de route si vous le souhaitez et sans devoir tout recommencer.
La mise en page d’un livre avec Word : les essentiels
La mise en page d’un livre sur Word se déroule en plusieurs étapes simples et faciles à réaliser pas à pas. Pour vous aider à réussir la mise en page de votre roman sur Word, voici comment réaliser les principales manipulations. À vous de choisir dans quel ordre le faire !
Les marges
Il est important de configurer la taille des marges de votre manuscrit afin que, une fois imprimé et relié, le texte reste lisible et ne soit pas ou caché par la reliure, ou coupé lors de l’impression papier et de la coupe des feuilles.
Vous devez donc prendre trois critères en compte :
- La taille de la coupe qui correspond à la largeur et la hauteur du papier sur lequel vous allez imprimer votre texte.
- Le fond perdu qui correspond aux éléments visuels qui composent le fond de votre page et sur lequel votre texte est imprimé. Ce fond dépasse souvent la taille de la page. À vous de vérifier que la coupe se fait à l’endroit qui vous convient. Si vous avez choisi un fond coloré ou comportant une illustration ou une photo, ce calcul vous permet d’éviter d’avoir une bordure blanche au moment de l’impression. Vous pouvez choisir une personnalisation avec ou sans fond perdu en fonction de vos besoins.
- Les marges : 3 extérieures et 1 intérieure (au niveau de la reliure). En fonction de vos choix, vous devez vous assurer que votre texte ne dépasse pas sur les marges afin de ne pas être coupé au moment de l’impression.
Pour vérifier ces éléments, il vous suffit de vous rendre dans l’onglet « mise en page » et de sélectionner « marges ». Vous aurez là tous les options disponibles pour personnaliser vos marges comme le format du papier, la taille des marges, la position de la reliure, l’orientation de votre texte, etc.
Les numéros de pages, l’en-tête et le pied de page
Pour votre mise en page livre sur Word, vous pouvez choisir le style et l’emplacement de vos numéros de pages dans l’onglet « Insertion », « Numéro de page » : à gauche, à droite, centré, et en haut, en marge ou en bas de la page. Vous pouvez également choisir un affichage différent sur les pages paires et impaires dans le cas où vous avez opté pour une impression recto verso.
Vous pouvez également choisir de ne commencer le comptage qu’à partir d’une certaine page ou sur une section spécifique. Cela vous permet de ne pas compter la couverture et les premières pages de votre roman par exemple.
Lors de la mise en page roman Word, vous pouvez également choisir de personnaliser l’en-tête et le pied de page pour y faire apparaitre des informations telles que le titre de votre livre, votre nom d’auteur, etc. Pour cela, allez dans l’onglet « Insertion » et sélectionnez « En-tête » et « Pied de page ».
Le style de vos titres et de vos sous-titres
Pour générer votre table des matières de façon automatique grâce à votre mise en page livre sur Word, vous pouvez sélectionner différents styles de titres pour établir une hiérarchie entre vos titres et vos sous-titres. Pour cela, allez dans l’onglet « Accueil », et sélectionnez « Styles ». Word vous propose un certain nombre de possibilités pour personnaliser votre mise en page (Titre 1 pour votre titre de chapitre, titre 2 pour vous sous-parties, etc.).
À vous de choisir celles qui vous conviennent. Vous pouvez également créer vos propres styles en choisissant la police de caractère, la couleur, la taille, etc.
Le style de votre corps de texte
Toujours dans l’onglet « Accueil », « Style », vous pouvez personnaliser la mise en page de votre corps de texte : alignement du texte (à droite, à gauche, centré ou justifié), retrait de la première ligne (les alinéas du début de paragraphe et leur taille), interligne, style et taille de police, couleur du texte, etc.
Pour vous inspirer des exemples proposés par Word, vous pouvez également aller dans l’onglet « Conception » et choisir la mise en forme et le thème qui vous conviennent.
Les sauts de page et coupure de mots
Lors de la mise en page Word de votre livre, vous pouvez choisir d’appliquer un saut de page à la fin de chaque chapitre pour aérer votre texte et permettre une lecture fluide à votre lecteur. Vous pouvez également choisir le type de coupure (ou césure) de mots que vous souhaitez autoriser en fin de ligne. Pour éviter les césures maladroites, nous vous conseillons de ne pas autoriser de coupure : lorsqu’un mot est trop long en fin de ligne, il sera automatiquement affiché sans coupure sur la ligne suivante.
La table des matières
Avec vos styles de titre bien définis, Word génère automatiquement une table des matières affichant les titres hiérarchisés avec les numéros de pages correspondants. Pour cela, allez dans l’onglet « Références » et sélectionnez le style de table des matières que vous souhaitez dans « Table des matières ». Si vous effectuez des ajouts ou des modifications dans vos titres ou dans votre texte, n’oubliez pas de mettre votre table à jour en cliquant sur « Mettre à jour la table » dans ce même onglet.
La mise en page d’un livre avec un autre traitement de texte
Word étant plus ou moins la référence en matière d’outil de traitement de texte, des outils comme Writer de Open Office et Google Docs proposent le même type de fonctionnalités pour réaliser une mise en page de base, propre et efficace. La navigation sera légèrement différente, vous devrez donc prendre un peu de temps afin de vous repérer et de trouver les différentes options dont vous avez besoin.
Notre astuce pour faire la mise en page d’un livre sous Word
Intuitif et pratique à utiliser, Word vous offre des outils de mise en page facile à personnaliser. N’hésitez donc pas à enregistrer vos préférences de mise en page afin de pouvoir réutiliser vos différents styles et thèmes pour le tome deux de votre saga de science-fiction ou votre série de livres policiers !
Pour mettre toutes les chances de votre côté lors de la présentation de votre manuscrit à une maison d’édition ou à l’occasion de sa sortie en auto-édition, n’hésitez pas à faire appel à un graphiste professionnel sur Graphiste.com. Celui-ci vous guidera pas à pas dans la mise en page de votre roman sur Word et pourra même créer une couverture unique et originale pour vous !
Grâce à l’expérience et au savoir-faire d’un freelance professionnel, vous serez certain d’avoir un livre parfaitement mis en page. Vous gagnerez ainsi du temps et de l’énergie, et vous pourrez présenter votre roman avec fierté et en toute sérénité !