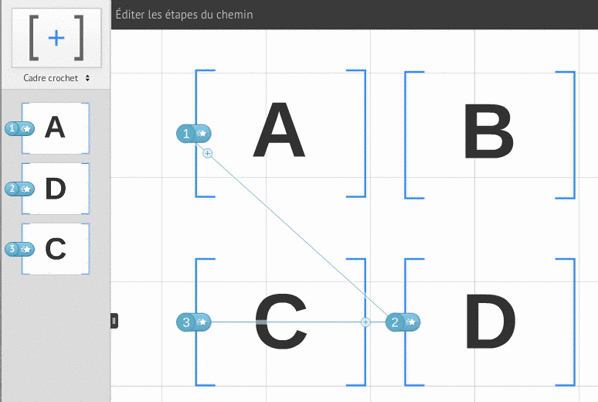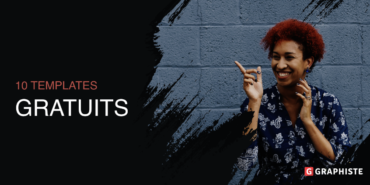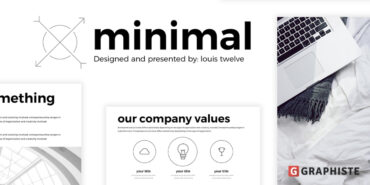Lassé des PowerPoint ? Prezi est l’alternative dont vous avez besoin pour vos présentations.
Néanmoins, comme tout nouveau logiciel, il demande un peu de temps pour bien le prendre en main.
Découvrez-en les principales fonctionnalités et apprenez à les utiliser pour créer des présentations dynamiques à partager dans différents formats.
1. Racontez une histoire dont vous êtes le héros
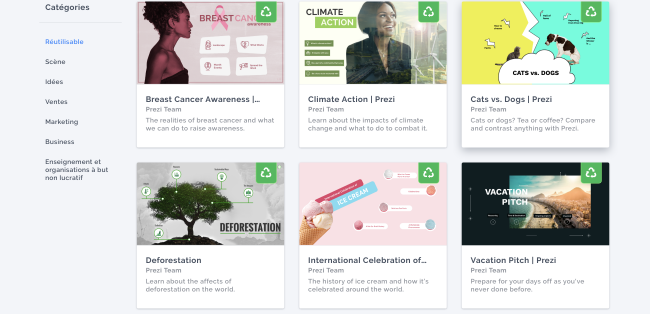
Pour y parvenir, vous ne devrez donc plus vous appuyer sur une structure linéaire. Listez les informations que vous voulez transmettre, puis organisez-les à votre guise.
À lire aussi : Power Point : 7 astuces pour vous démarquer avec votre présentation
2. Utilisez des outils extérieurs
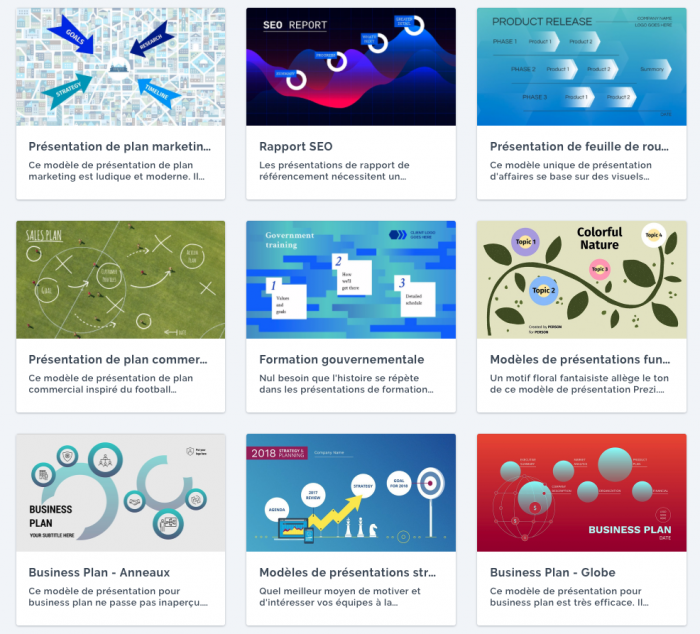
Cette tactique vous permettra de vous familiariser en douceur avec l’utilisation du logiciel. N’hésitez pas non plus à vous appuyer sur les templates existants.
Vous pourrez ensuite y insérer des photos, des vidéos et même une voix off. Le logiciel dispose d’une base de données visuelle fournie et vous pourrez bien sûr y intégrer les vôtres.
Pensez notamment à y enregistrer votre logo.
3. Tracez votre propre chemin
S’il est possible, comme vu plus haut, de naviguer dans un Prezi au gré des envies du moment, vous pourrez néanmoins définir un chemin balisé (ce qui vous permettra notamment de laisser tourner votre présentation en boucle, par exemple sur un stand ou dans un hall).
Pour y parvenir, vous pouvez, en mode édition :
- déplacer les slides pour les ranger dans l’ordre requis,
- ou faire glisser directement l’indicateur de l’une à l’autre, en les cliquant les unes à la suite des autres.
Pour supprimer certaines diapos de votre chemin, laissez votre souris sur elles jusqu’à ce qu’une icône X apparaisse.
4. Faites le point sur les zooms

Il vous suffira de sélectionner le modèle de zoom voulu, puis de l’intégrer dans le chemin.
5. Soignez vos transitions
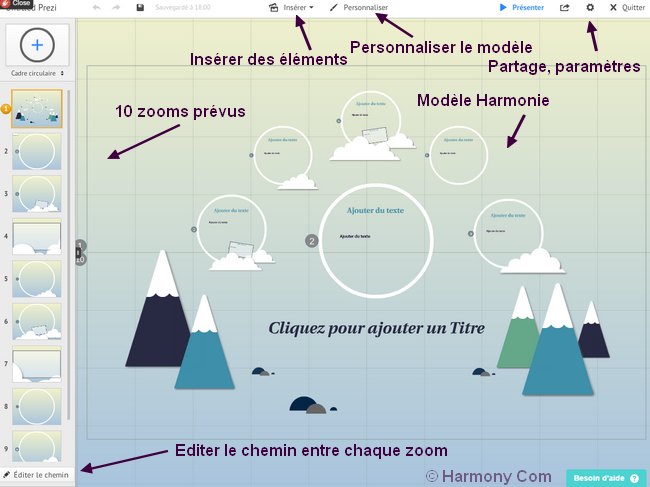
- Plus ils seront éloignés, plus la transition sera rapide (et inversement) ;
- En les faisant pivoter, la transition sera elle aussi rotative (à doser avec précaution pour éviter un effet mal de mer) ;
- Plus la taille de l’espace sera petit, plus le zoom sera important.
Il existe également un effet fondu : en mode édition, cliquez sur « modifier le chemin » puis sélectionnez le symbole étoile qui apparaît sur l’image à animer.
6. Allez plus loin encore
Vous pouvez garder la main sur votre Prezi, mais aussi décider de l’imprimer en PDF (via le menu Partager) ou d’opter pour une lecture automatique (en mode Present et en sélectionnant via le symbole de l’horloge l’intervalle de temps entre chaque diapositive).
Il est également possible de l’intégrer dans un site Web via le bouton « embed » qui le transforme en code. Chacune de ces options implique que vous ayez d’abord défini le chemin de votre Prezi : c’est lui qui sera respecté pour le partage.
7. Prenez des raccourcis
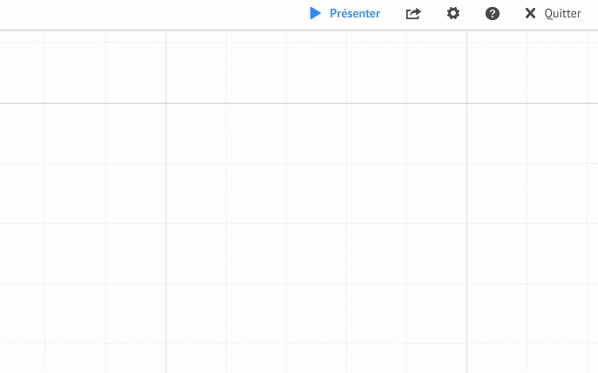
Raccourci des actions :
- F : Dessiner le cadre et changer le type de cadre
- L : Ouvrir une nouvelle toile
- S : Dessiner une forme et changer un type de cadre
- P : Aller en mode Path
- 1 : Zoom avant lors de l’édition
- 2 : Zoom arrière lors de l’édition
- 3 : Tourner l’objet dans le sens des aiguilles
- 4 : Tourner l’objet dans le sens des aiguilles d’une montre
- Supprimer / Retour arrière : Supprimer les objets sélectionnés
- Ctrl + S : Enregistrer Prezi
- Ctrl + Z : Annuler la dernière action
- Ctrl + Y : Refaire la dernière action annulée
- Ctrl + D : Dupliquer les objets sélectionnés
- Ctrl + C : Copier les objets sélectionnés
- Ctrl + V : Coller les objets copiés
- Ctrl + Maj + M : Basculer le rapport d’écran
- Ctrl + Maj + C : Ouvrir l’éditeur CSS Prezi
- Ctrl + Maj + D : Dupliquer et retourner des images et des flèches
- Esc : Terminer l’action en cours ou fermer la boîte de dialogue ouverte
- Espace : Entrer entre le mode Modifier et Présent
- Droite gauche : Avancer et reculer respectivement le long du Chemin en mode Présent
- Haut, bas : Zoom avant et arrière respectivement
- B : Écran d’extinction lors de la présentation (appuyez sur n’importe quelle touche pour revenir)
- Espace : Avancer le long du chemin
- Esc : Fin de la présentation
Pour la réalisation de votre Prezi vous pouvez faire appel à un graphiste professionnel !