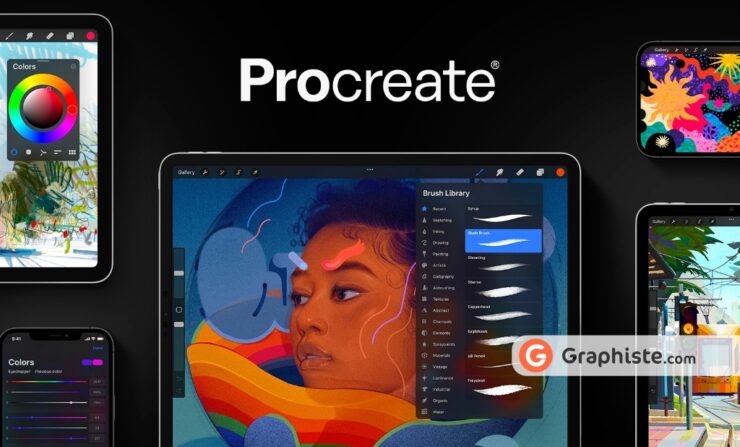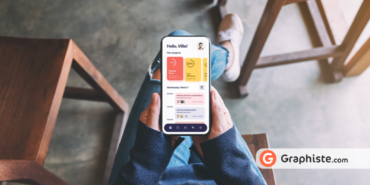L’application Procreate est parfaite pour créer des dessins depuis un iPad avec l’Apple Pencil.
Vous avez un projet de publicité avec une illustration ? Confiez-le à un graphiste freelance qui maîtrise le dessin et les outils numériques.
En attendant, voici nos astuces Procreate pour utiliser l’application dans les règles de l’art ! On vous dit tout sur les raccourcis d’écran, les paramètres des calques et la customisation des pinceaux.
1. Appuyez avec 2 doigts pour annuler une action
Commençons cette liste des astuces Procreate avec un raccourci d’écran indispensable pour embellir votre illustration : appuyez avec 2 doigts sur la toile si vous souhaitez effacer une ligne ou une action.
Si vous avez annulé une action par erreur, appuyez sur l’écran avec 3 doigts. Vous rétablissez ainsi l’action, qu’il s’agisse du dessin d’une nouvelle forme ou de la modification d’une couleur.
2. Activez le mode plein écran avec 4 doigts
Deuxième astuce Procreate : appuyez avec 4 doigts sur l’écran pour masquer l’interface de l’application. Les menus disparaissent et vous visualisez mieux votre dessin ! Affichez de nouveau les panneaux en appuyant avec 4 doigts.
Si vous préférez les boutons aux raccourcis d’écran, il existe une façon simple de basculer en mode plein écran sur Procreate. Utilisez l’Apple Pencil pour appuyer sur l’icône rectangulaire, dans le coin supérieur gauche de la toile.
3. Pincez l’écran pour afficher en taille réelle
Cette astuce Procreate vous concerne si vous passez du temps à retoucher les détails de vos illustrations. Pincez vite le canevas avec 2 doigts pour retrouver la taille normale de votre dessin après avoir zoomé dessus.
Même chose lorsque votre illustration apparaît trop petite : avec un pincement rapide, les fichiers visuels reprennent leurs dimensions réelles sur la toile de Procreate.

4. Copiez et collez plus vite
Il existe un menu pour les actions Copier et Coller dans l’application Procreate. Faites-le apparaître en glissant vers le bas du canevas avec 3 doigts. Les boutons Copier et Coller s’affichent au milieu de l’écran.
Dans la liste des options du menu flottant, sélectionnez Couper pour retirer une ligne ou une forme d’un calque. Frottez la toile de haut en bas, avec 3 doigts, pour revoir le menu. Appuyez sur le bouton Coller, puis sélectionnez un emplacement sur la toile. Vous pouvez coller votre ligne sur un nouveau calque ou sur un calque existant.
5. Paramétrez vos raccourcis d’écran
Les raccourcis d’écran vous font gagner du temps. Dans l’application Procreate, ils permettent de créer des illustrations numériques de manière intuitive. Depuis le panneau d’actions, sélectionnez le bouton Commandes tactiles pour activer ou désactiver un raccourci.
Modifier les raccourcis d’écran Procreate est utile si vous êtes gaucher ou si vous utilisez souvent une action. Explorez le menu des commandes tactiles et testez différents paramètres !
6. Créez une série de calques
Ceci est la plus élémentaire de nos astuces Procreate : divisez votre illustration en plusieurs calques. Créez un calque pour l’arrière-plan du canevas, un calque pour le tracé du dessin, un calque pour les couleurs et un calque de lettrage.
Les calques servent à tracer des lignes et modifier une couleur quelque part, sans modifier le reste de la toile. Pour effacer le contenu d’un calque sans supprimer ce dernier, appuyez sur la toile avec 3 doigts en frottant vers la gauche.
7. Customisez vos pinceaux Procreate
Le pinceau sert à dessiner des lignes, tracer des formes ou appliquer des couleurs sur la toile. Dans le menu Pinceaux, appuyez sur le bouton Plus pour ajouter un outil sur mesure à votre bibliothèque de pinceaux.
Un panneau latéral affiche toutes les options disponibles pour votre nouveau pinceau. Modifiez sa forme, son épaisseur et son grain ! Ensuite, enregistrez votre pinceau et utilisez-le pour vos projets Procreate.
8. Importez des pinceaux d’artistes
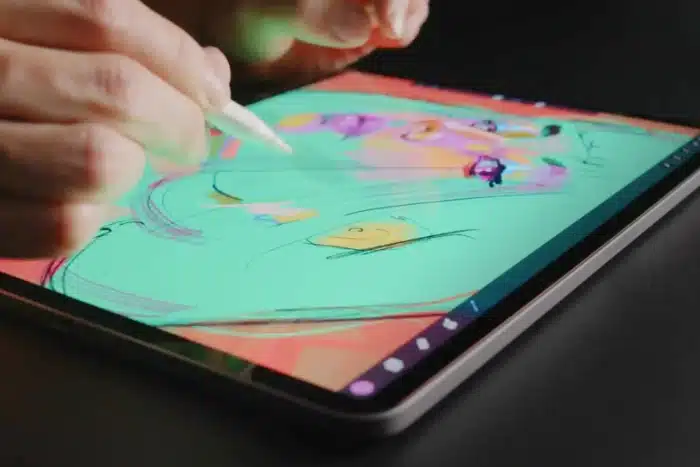
Vous cherchez un pinceau de lettrage, un pinceau texturé ou des crayons de couleurs ? En plus de vos pinceaux personnalisés, importez dans l’application Procreate des outils conçus par vos illustrateurs favoris.
De nombreux dessinateurs numériques vendent ou donnent des lots de pinceaux pour Procreate. Téléchargez-les et retrouvez-les dans votre bibliothèque de pinceaux !
9. Gommez avec votre pinceau
Après avoir dessiné une ligne à l’aide d’un pinceau sur Procreate, vous avez parfois besoin d’en gommer une partie. Utilisez une gomme dotée des mêmes paramètres que votre pinceau !
Au moment de sélectionner l’outil Gomme, restez appuyé dessus avec votre Apple Pencil. Votre pinceau se transforme en une gomme de la même épaisseur. Cette astuce est parfaite pour gommer les contours d’un dessin numérique.
10. Achetez un Apple Pencil récent
Procreate étant une application de l’iPad, vous pouvez l’utiliser pour dessiner avec le doigt. Néanmoins, vos illustrations seront plus détaillées si vous utilisez l’Apple Pencil.
Investissez dans un Apple Pencil de dernière génération. Même avec un iPad plus ancien que votre stylet, vous tirerez parti de tous les outils, actions et options de Procreate.
SI vous n’avez pas les moyens de vous en procurer un, un stylet classique pourra également vous permettre d’obtenir de très bons résultats.
11. Trichez avec l’outil Symétrie
L’une des meilleures astuces Procreate est l’utilisation du Guide et de la Symétrie. Dans le menu principal, appuyez sur le bouton Guide de dessin puis sur le mode Symétrie. Vous pouvez sélectionner un guide symétrique horizontal ou vertical.
Une fois le mode Symétrie activé, dessinez la moitié de votre illustration numérique. Grâce au guide, l’autre moitié du dessin apparaît automatiquement sur la toile Procreate. Cette option peut être désactivée sur un calque précis, depuis le menu Calques.
12. Maîtrisez les lignes droites
Voici une astuce Procreate pour les débutants en art numérique : à la fin d’une lignée tracée avec l’Apple Pencil, restez appuyé quelques instants. Votre dessin devient parfaitement droit !
L’assistant de dessin Procreate fonctionne sur les lignes, mais aussi sur les formes. Lorsque vous avez dessiné un cercle, un carré ou un triangle, attendez avant de lever le Pencil. Appuyez sur la toile jusqu’à ce que la forme soit droite.
13. Détourez vos images numériques
Pas besoin d’être expert en dessin pour détourer une illustration sur l’iPad ! Importez votre fichier image dans Procreate, puis appuyez sur l’outil Sélection et choisissez le mode Main levée.
Avec l’Apple Pencil, détourez la forme que vous souhaitez copier-coller dans votre dessin. Des rayures apparaissent sur l’arrière-plan du fichier. Copiez la forme à conserver, puis collez-la sur un autre calque. Vous pouvez maintenant modifier la couleur de son arrière-plan.
14. Ajoutez un masque d’écrêtage à votre dessin
Ceci est notre astuce Procreate pour appliquer des couleurs à l’intérieur d’une forme sans déborder en dehors des lignes.
Créez un calque que vous placez au-dessus des autres calques. Dans les paramètres de la nouvelle feuille de calque, appuyez sur le bouton Masque d’écrêtage avant de sélectionner un pinceau. Choisissez votre outil, puis coloriez votre toile : la couleur n’apparaît qu’à l’intérieur des lignes !
15. Peignez avec des palettes de couleurs

Les palettes de couleurs sont accessibles depuis le panneau latéral. Puisez dans ces nuances pour peindre vos illustrations avec des couleurs assorties. La bibliothèque de palettes sert aussi à sélectionner les couleurs que vous utilisez souvent.
Vous pouvez modifier la composition d’une palette de couleurs. Si les couleurs d’une photo ou d’un dessin numérique vous plaisent, créez une palette à partir de leurs fichiers. Il vous suffit de sélectionner le bouton Importer un fichier dans le menu Palettes.
16. Sauvegardez votre dessin dans différents formats
Les dessins créés avec Procreate sont sauvegardés dans le format d’origine de l’application. Vous ne pouvez les afficher qu’avec l’iPad d’Apple. Heureusement, il est possible d’exporter vos illustrations dans les formats JPG, PNG, GIF et PSD.
Au moment d’enregistrer une illustration, sélectionnez votre format de fichier. Vous désirez exporter le contenu d’un seul calque de votre projet numérique ? Glissez-le puis déposez-le dans l’application de votre choix. Celle-ci le convertit dans un format compatible.
17. Modifiez le menu rapide
Le menu rapide est un panneau flottant où figure la liste de vos 6 actions préférées sur Procreate. Vous pouvez le paramétrer en enlevant ou ajoutant des boutons.
Quand vous dessinez une illustration, appuyez sur la toile avec un doigt pour afficher le menu rapide au-dessus du projet. Vous pouvez copier une forme, changer de pinceau ou créer un calque. Appuyez longuement sur un bouton si vous désirez lui associer une nouvelle action.
18. Jouez avec l’outil Liquify
Liquify fait partie des outils peu exploités dans l’application Procreate. Pourtant, cette action permet d’ajuster avec précision la forme d’un dessin.
Sélectionnez le calque à modifier, puis appuyez sur l’icône baguette magique et le bouton Liquify. À l’aide de l’Apple Pencil, appuyez sur une ligne puis déplacez-la sur la toile. Expérimentez avec cet outil pour améliorer vos dessins ou produire des formes abstraites.
19. Suivez Procreate sur internet
Il existe des comptes dédiés à l’art numérique et à l’application Procreate sur les réseaux sociaux. Vous y trouverez des astuces Procreate et des défis pour les artistes qui dessinent sur l’iPad.
Les éditeurs de Procreate utilisent aussi leurs comptes officiels pour publier des raccourcis d’écran, des annonces de mises à jour et de nouveaux pinceaux.
20. Partagez votre art numérique
Même si vous êtes dessinateur amateur, publiez vos illustrations réalisées sur iPad avec l’Apple Pencil. Vous recevrez le feedback d’autres artistes et échangerez des astuces Procreate pour maîtriser les lignes, les formes et les couleurs.
Inscrivez-vous sur les plateformes d’art numérique comme Dribbble ou ArtStation. Ces sites vous aident à trouver l’inspiration pour vos dessins Procreate.
Comment télécharger Procreate sur iPad et iPhone ?
Procreate se trouve dans l’App Store. Une fois que vous avez téléchargé cet outil de dessin, retrouvez-le dans la bibliothèque d’applications de votre iPad. Sélectionnez-le puis commencez un projet d’illustration numérique ! Sur l’iPhone, préférez la version Pocket de l’application Procreate.
Peut-on utiliser Procreate sur Android ?
Non, vous ne pouvez dessiner avec Procreate que sur une tablette de marque Apple, c’est-à-dire un iPad. Si votre smartphone fonctionne sous iOS, vous pouvez créer des illustrations numériques avec Procreate Pocket.
Combien coûte Procreate ?
Dans le magasin d’applications d’Apple, le prix de Procreate s’élève à 14,99 euros. Il s’agit d’une licence à vie, permettant d’utiliser l’outil de dessin sans limites. Elle inclut les futures mises à jour des paramètres de Procreate.
Notre astuce pour progresser sur Procreate
Grâce à nos astuces Procreate, les paramètres de cette application n’ont plus de secret pour vous ! Vous pouvez dessiner des formes et retoucher des illustrations sur l’écran de votre iPad.
Si vous avez besoin d’un dessin de qualité professionnelle, nous vous conseillons de faire appel à un graphiste. Ce spécialiste de l’art numérique crée le logo et l’illustration de votre publicité.