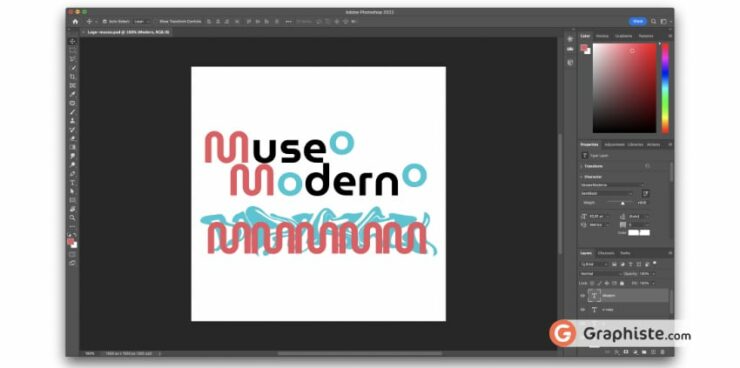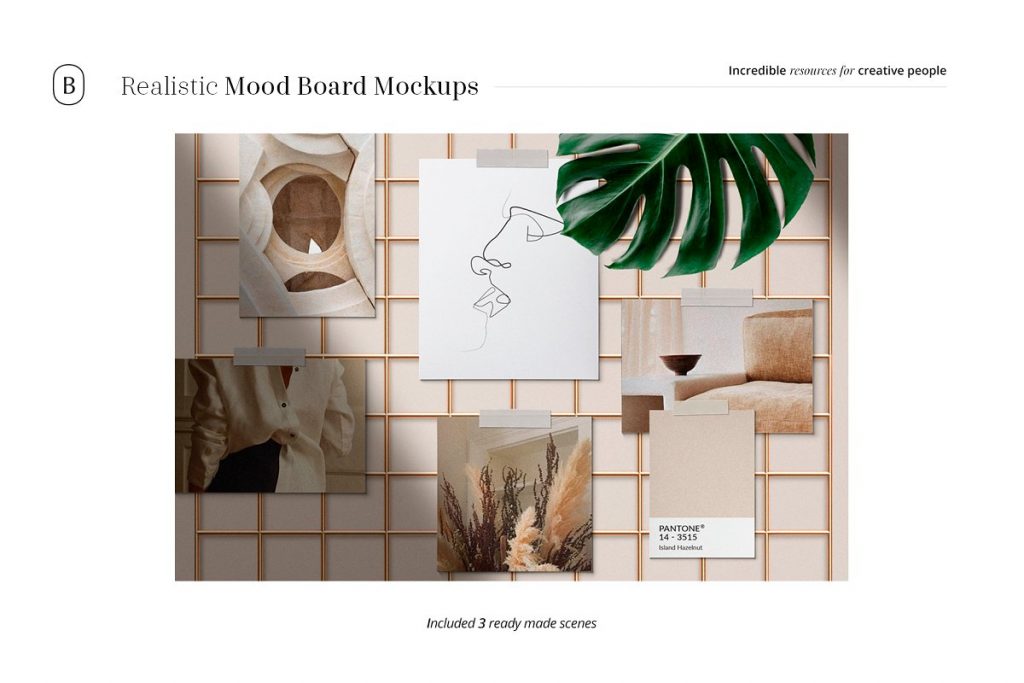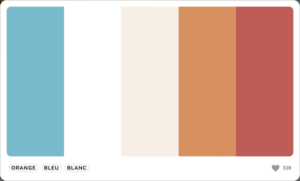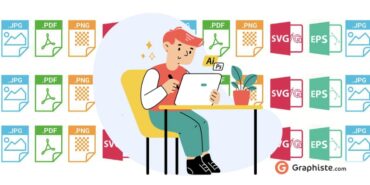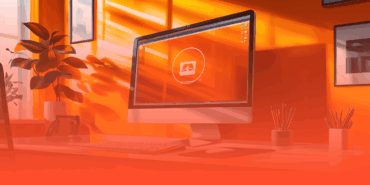Le logo permet de représenter votre marque. Sa création est une étape incontournable pour un branding efficace et unique. Mais comment se lancer dans la création de son logo avec Photoshop pour qu’il soit à la fois mémorable, significatif et beau ?
Photoshop peut vous permettre de créer un logo grâce à ses outils vectoriels, mais il n’aura pas tous les outils que peut proposer un logiciel vectoriel comme Illustrator. N’hésitez pas à faire appel à un graphiste freelance pour créer votre logo au format vectoriel !
Si vous n’avez que Photoshop, il vous permettra tout de même de créer des designs intéressants. Voici toutes les étapes qui permettent de vous lancer dans la création d’un logo avec Photoshop !
La réflexion pour créer son logo avec Photoshop
La phase de réflexion est aussi importante que la phase de création en elle-même : elle servira de fondation à votre message à travers votre logo.
À vous de définir votre cible pour choisir un style graphique adapté et cohérent avec la typographie ou encore les couleurs de votre logo. Chaque détail porte un sens lors de la création d’un logo : les typographies choisies ou encore les couleurs véhiculent une image et parfois des sentiments. À titre d’exemple, un logo pour un salon de tatouage aura un style bien différent d’un logo pour un groupe d’assurance.
Le plus important pour que votre logo soit réussi est qu’il doit rester en mémoire. Qu’il soit figuratif, typographique ou abstrait, faites en sorte que votre logo marque les esprits. Attention toutefois à ne pas trop vous inspirer de ce qui a déjà été fait, au risque de vous retrouver à la limite du plagiat !
Pour vous aider dans votre réflexion, vous pouvez créer un moodboard. Ce document permet de regrouper votre inspiration avec des logos qui vous paraissent intéressants, des typographies marquantes, des photos ou des couleurs inspirantes. Ce sera la base de votre branding et de votre logo.
Voici un exemple de moodboard :
Si vous n’êtes pas inspiré ou si vous ne vous sentez pas capable de réaliser vous-même votre logo, n’hésitez pas à faire appel à un graphiste spécialisé dans l’utilisation de PhotoShop et surtout d’Illustrator sur Graphiste.com pour créer votre logo !
Rechercher une typographie pour votre logo
Toujours dans la phase de préparation pour créer un logo sur Photoshop facilement, vous devez trouver une typographie adéquate à votre projet.
Il est conseillé de se limiter à deux typographies maximum pour un logo : une pour le logo et une pour la baseline, par exemple. Si vous souhaitez être facilement identifiable, une typographie bien lisible est nécessaire.
La typographie de votre logo sera un élément de caractère. C’est pourquoi il faut éviter l’utilisation de fonts par défaut comme Arial, Impact et encore moins Comic sans MS. Il faut faire attention aux licences associées à une typographie téléchargée gratuitement sur le web, souvent dédiée à un usage personnel et non commercial. Vous pouvez alors acheter une licence commerciale ou choisir votre police sur des plateformes qui offrent une licence commerciale.
Voici deux outils très pratiques pour trouver votre typographie.
Google Fonts
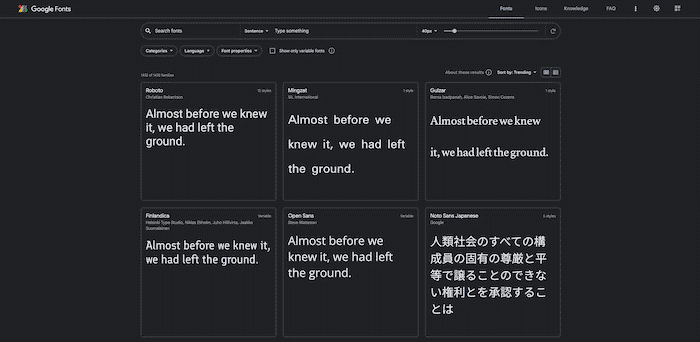
Google Fonts est une référence pour trouver votre typographie. Elle peut être téléchargée sur votre système ou utilisée pour le web. L’avantage de cet outil est que ses polices sont sous licence libre et que le choix est plutôt large. La plateforme dispose également d’icônes à télécharger (au format PNG ou SVG) ou à intégrer sur le web.
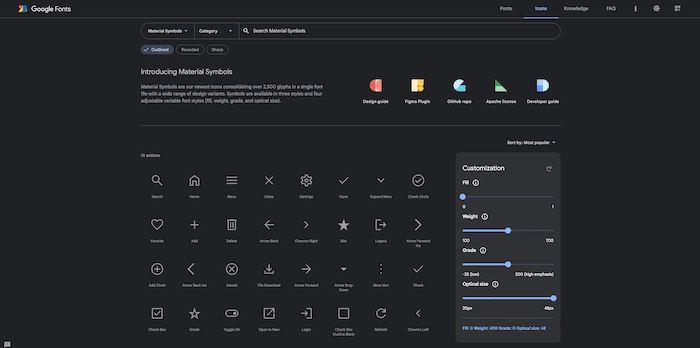
Adobe Fonts
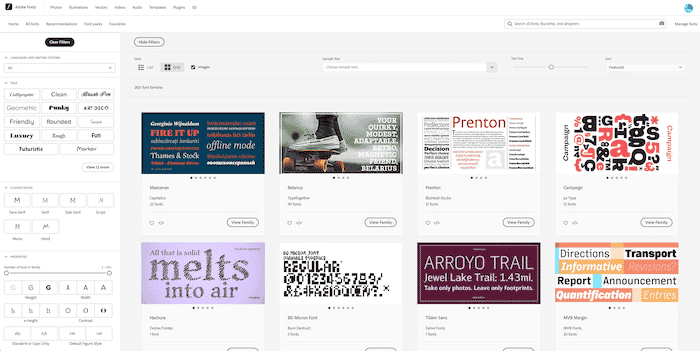
Adobe Fonts est intégré dans votre abonnement Creative Cloud d’Adobe, ce qui vous donne accès à des milliers de polices destinées à un usage personnel et commercial.
Ces fonts peuvent être utilisés dans un projet web ou tout simplement activés sur votre compte Adobe pour les retrouver dans tous vos outils de création.
Créer une palette de couleur pour son logo Photoshop
PaletteDeCouleurs.net est une solution simple et rapide pour constituer votre palette de couleurs, il vous suffit de cliquer sur la couleur pour copier le code couleur hexadécimal.
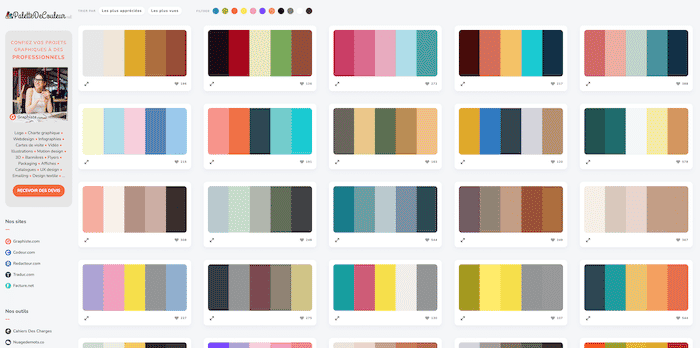
Il est conseillé d’utiliser un maximum de 3 couleurs pour un logo. Il est tout à fait possible d’utiliser plus de 3 couleurs, mais de manière générale, la création de votre logo sur Photoshop sera plus simple avec cette limitation. Votre logo sera également plus cohérent.
Pour notre exemple, nous allons choisir cette palette de couleur. Elle comprend les couleurs bleu, orange et blanc et nous permettra de réaliser notre logo avec Photoshop.
Création d’un document Photoshop pour son logo
Pour créer un logo facilement sur Photoshop, il est nécessaire d’ouvrir le logiciel, de créer un nouveau document et de rentrer les paramètres suivants :
- Le nom du projet ;
- La largeur et la hauteur du document : ici, en pixels pour l’unité, nous avons mis 1500 par 1500 pour avoir une bonne qualité de logo ;
- La résolution à 300 pp : si vous décidez d’imprimer votre logo, il sera en bonne résolution pour l’impression (72 pp étant suffisant pour le web) ;
- Enfin, le mode colorimétrique RVB destiné pour les écrans et le web ou alors le mode CMJN destiné à l’impression.
Vous pouvez maintenant créer votre document. Nous vous conseillons d’enregistrer régulièrement votre travail pour ne pas perdre les modifications, les touches command + S pour Mac et CTRL + S pour Windows sont très utilisées par les graphistes pour enregistrer leur travail régulièrement.
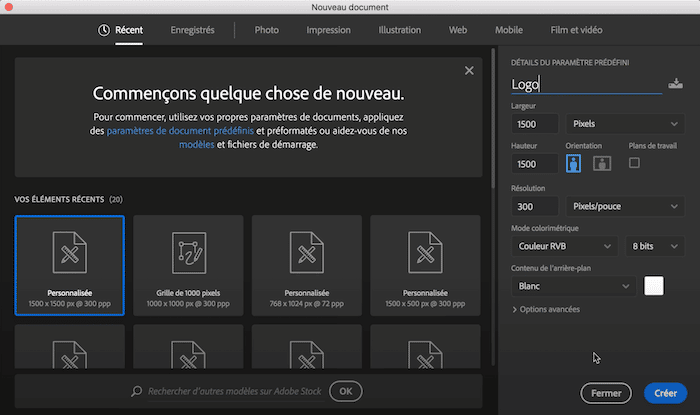
Créer un logo avec Photoshop
Maintenant que nous sommes sur Photoshop, commençons par ajouter le texte qui composera notre logo.
Ici, nous allons écrire « MuseoModerno » avec l’outil texte (touche T sur votre clavier par défaut), vous pouvez voir que cela nous ajoute un calque au-dessus du calque « arrière plan ».
Vous pouvez ensuite sélectionner votre police d’écriture téléchargée précédemment. Le réglage se trouve sur la partie droite, dans l’onglet propriétés.
Notre texte est bien passé avec la police d’écriture « MuseoModerno SemiBold ».
Nous avons placé 3 cercles sur le haut du document avec nos trois couleurs sélectionnées précédemment sur PaletteDeCouleurs.net. Pour ce faire, vous pouvez utiliser l’outil Formes (touche U sur votre clavier, par défaut). Puis, pour modifier la couleur d’un élément avec un code hexadécimal :
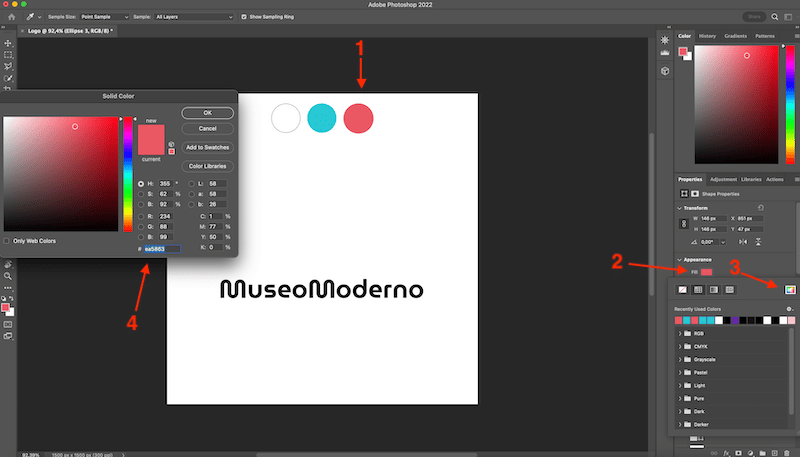
Jouer avec la disposition des mots
Un logo, même typographique, peut exprimer tout son caractère en jouant avec la disposition des mots. Cette dernière peut même aider à la lisibilité et au sens de lecture de votre logo.

Ajouter de la couleur
Dans cet exemple consacré au logo d’un musée d’art moderne, la créativité est assez libre. Cela laisse le choix de jouer avec la couleur pour insister sur les répétitions entre les lettres par exemple, pour renforcer davantage le caractère du logo et lui conférer un aspect plus design.
Ici, nous avons simplement sélectionné certaines lettres du texte, puis modifié la couleur dans le panneau « propriété », en sélectionnant une des couleurs de notre palette créée précédemment.

Déstructurer des éléments
Photoshop possède un très grand nombre d’outils, de possibilités de création de formes graphiques. En créant votre logo sur Photoshop, vous pouvez déplacer librement ces éléments pour créer une structure très minimaliste et symétrique ou au contraire déstructurer des éléments, du texte, des formes.

Ajouter un élément iconique
Vous pouvez créer un logo typographique sur Photoshop assez facilement, mais vous pouvez également lui ajouter une icône (grâce à Google Fonts icônes, par exemple), des initiales, une forme particulière, etc.
La forme d’une lettre qui se répète est un bon exemple pour créer un motif. Il peut être réutilisé sur des supports de communication, sur les réseaux sociaux et peut devenir à lui seul un emblème de votre marque.

Tester les filtres et les outils
Photoshop est un outil très puissant avec un grand nombre d’outils et de filtres en tout genre, il est impossible d’en faire le tour en un article. Découvrez le logiciel en faisant des essais, en essayant de combiner des effets. Toutefois, votre logo doit rester simple et efficace !
Nous avons appliqué l’effet « Liquéfier », qui est plutôt original et unique, sur le second plan de notre motif de lettre M pour montrer cet outil. L’effet renforce le caractère « unique et artistique », mais le logo se retrouve plus complexe et chargé d’éléments.
Créez des formes uniques avec le pinceau ou l’outil plume, ajoutez vos couleurs et enfin jouez avec les dispositions des calques pour superposer des éléments.
Exporter le résultat
Vous avez créé un logo sur Photoshop facilement et vous aimez le résultat ? Il ne vous reste plus qu’à exporter le résultat final. Pour cela, rendez-vous sur :
Fichier > Exporter > Exporter sous
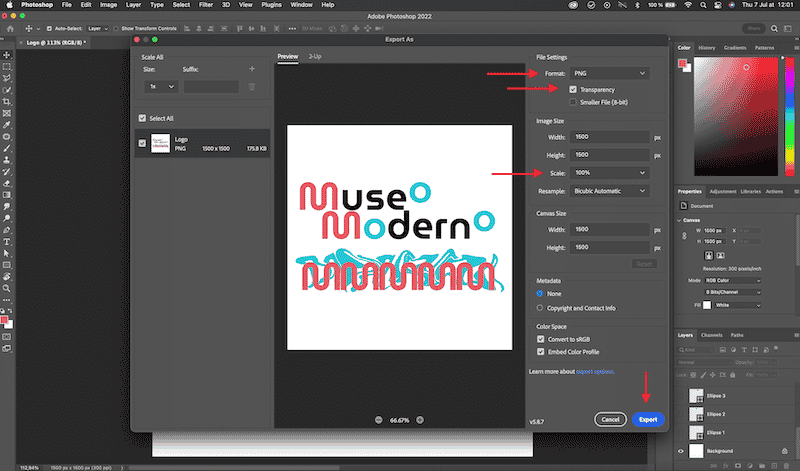
Une fois dans la fenêtre « Exporter sous », vous pouvez sélectionner votre format (JPEG, PNG ou GIF), activer ou non la transparence, choisir la taille de votre export.
Il ne vous reste plus qu’à appuyer sur le bouton exporter et à choisir le fichier où sera enregistré votre logo.
Notre astuce pour créer un logo sur Photoshop facilement
Créer un logo facilement sur Photoshop est accessible avec ces quelques astuces. Cependant, le logo est d’une importance capitale pour construire une image de marque solide et avec du sens. Et cette discipline nécessite la connaissance des codes graphiques, de la psychologie des formes et des couleurs, des outils, des logiciels, etc.
De fait, n’hésitez pas à faire appel à un professionnel pour la création de votre logo. Les freelances de Graphiste.com sauront répondre à votre besoin et vous proposeront un logo adapté à votre activité, unique et qui perdurera autant que votre marque !